 |
Step-by-Step: Select Cell |
 |
What you will learn: |
to select a cell with the mouse
with keys
by cell reference
by name
to select all cells
|
Start with:
 (Excel open
to blank document), budget.xls from resource
files
(Excel open
to blank document), budget.xls from resource
files
Select Cell: Click
Clicking any cell selects it. Sometimes the problem is to get to the cell.
-
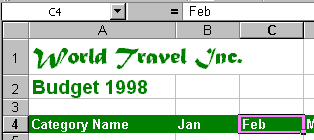 Click on cell C4 to
select it.
Click on cell C4 to
select it.
The cell gains a wider border in a contrasting color to show that it is
selected. The cell reference shows in the Name Box. The cell's contents show in the Formula bar.
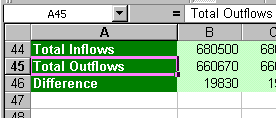 Scroll down until cell A44 is at the top of the sheet window.
Scroll down until cell A44 is at the top of the sheet window.
 The scroll
box will only scroll the screen until the last row with data in it is showing. To scroll blank cells into view, use the scroll arrow.
The scroll
box will only scroll the screen until the last row with data in it is showing. To scroll blank cells into view, use the scroll arrow.
- Click cell A45 to select it.
It can take a bit of work to move to some cells!
Select Cell: Keys
Check the row heading and column heading buttons as you follow the directions below.
They will look like buttons for the row and column of the active cell.
-
 Press
TAB repeatedly until you move to cell E45, which will then have the dark border that shows it is selected.
Press
TAB repeatedly until you move to cell E45, which will then have the dark border that shows it is selected.
- Press the UP arrow key repeatedly to move the selection to E20.
- Press the RIGHT arrow key repeatedly to move the selection to J20.
 Press the HOME key to move the selection to A20, the beginning of the
row.
Press the HOME key to move the selection to A20, the beginning of the
row.
 Use the key combo CTRL + HOME to move the top left of the sheet - cell A1.
Use the key combo CTRL + HOME to move the top left of the sheet - cell A1.
 Press END and then right arrow to move to the end of the row -cell IV1.
Press END and then right arrow to move to the end of the row -cell IV1.
 Press
Press
Select Cell: Cell Reference
By using the Name Box you can avoid long scrolls.
-
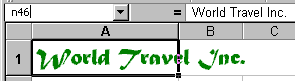 Click in the Name Box on the Formula Bar and
type the cell reference N46
Click in the Name Box on the Formula Bar and
type the cell reference N46
 You don't have to use capital letters in cell
references.
You don't have to use capital letters in cell
references.
-
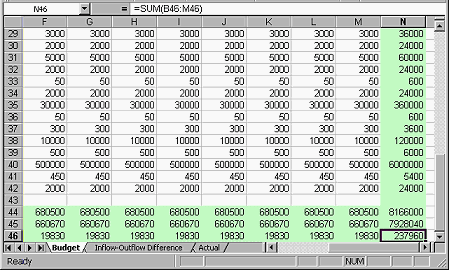 Press
ENTER. You are moved directly to that cell. (This is cool!)
Press
ENTER. You are moved directly to that cell. (This is cool!)
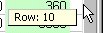
- Scroll up using the scroll arrow until you see Row 10. (Watch the popup tip while you are scrolling. The window won't actually change until you stop.)
- Scroll to the left using the horizontal scroll bar until you see Column A. The selected cell is still back at N46.
-
 Use the key combo CTRL + BACKSPACE to return to the selected
cell, still N46.
Use the key combo CTRL + BACKSPACE to return to the selected
cell, still N46.
-
 Press CTRL + HOME to move back to the top of the sheet and select cell A1.
Press CTRL + HOME to move back to the top of the sheet and select cell A1.
Select Cell: Name
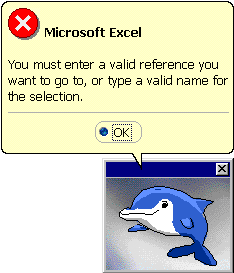
Name special cells and ranges that you move to often. Names are so much easier to remember than columns and rows!
- Select cell N44.
- Click in the Name Box and type Total Income 1998. Press ENTER. Whoops. You will see an error message because you used a space in the cell's name.
- Click on OK in the message window.
- Retype the name as TotalIncome1998 and press ENTER.
This works fine.
- Return the selection to cell A1.
- Drop the list for the Name Box by clicking its arrow.
-
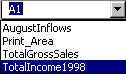 Select TotalIncome1998. You are immediately moved the cell with that name - N44.
Select TotalIncome1998. You are immediately moved the cell with that name - N44.
Select Cells: Select All
There is a quick way to select all the cells on the sheet. But you have to
know where to look!
-
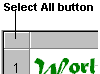 Click on the Select All
button at the intersection of the column and row headings. All cells on the sheet are selected.
Click on the Select All
button at the intersection of the column and row headings. All cells on the sheet are selected.

Selecting the whole sheet can be
dangerous. It might seem logical to format the whole sheet at once. Don't! Formatting
256
columns and
65,536 rows can take a very, VERY long time to complete. Format only what you really need to format.

![]()
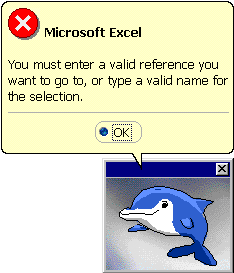 Name special cells and ranges that you move to often. Names are so much easier to remember than columns and rows!
Name special cells and ranges that you move to often. Names are so much easier to remember than columns and rows!