 |
Step-by-Step: Select Sheets |
 |
What you will learn: |
to select a sheet
to select adjacent sheets
to select non-adjacent sheets
to de-select a group of sheets
|
Start with:
 (Excel open
to budget.xls from resource
files)
(Excel open
to budget.xls from resource
files)
Select Sheet: Click
The sheets in this workbook have names to fit their contents.
- Click on the sheet tab for Inflow-Outflow Difference.

It is now the active sheet, which puts it on top of the other sheets. This
sheet is a chart based on data on the Budget sheet.
Select Sheets: Keys
Sheets that are selected together are grouped.
- Select the sheet named Budget.
- Hold the SHIFT key down and click on the sheet named Actual.

All three sheets are all selected. They are grouped.
 You cannot drag to select multiple sheets. Dragging moves the sheet(s) instead.
You cannot drag to select multiple sheets. Dragging moves the sheet(s) instead.
 When multiple sheets are selected, anything you do to the one on top (the visible one), is done to all of the selected sheets. This includes entering data, formatting, adding or deleting rows or columns, and clearing data.
Be very careful when multiple sheets are selected!
When multiple sheets are selected, anything you do to the one on top (the visible one), is done to all of the selected sheets. This includes entering data, formatting, adding or deleting rows or columns, and clearing data.
Be very careful when multiple sheets are selected!
- Ungroup sheets (mouse): Click on Actual.
 Grouping is
removed when you click on a sheet that is not in the group. If all of the sheets are grouped, a click on any sheet removes the grouping.
Grouping is
removed when you click on a sheet that is not in the group. If all of the sheets are grouped, a click on any sheet removes the grouping.
Select Sheets: Non-adjacent
- Select non-adjacent sheets: With the sheet Actual selected, hold the CTRL key down and click on Budget. Only
the sheets Budget and Actual are selected. The name Actual
is bold and Actual is the active (visible) sheet.

- Click on the sheet Budget. It becomes the active sheet. The
grouping remains.
-
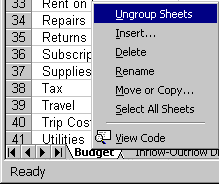 Ungroup sheets (menu):
Ungroup sheets (menu):
Right click on the Budget tab and from the popup menu choose . Now only the Budget sheet is selected.
This method is best when you want to ungroup the sheets, but you want to
switch to a different sheet.
Summaries:
Selection Methods

Shortcut keys for Excel 

![]()