Working with Presentations: PowerPoint 2007, 2010, 2013, 2016 |
 |

| Intro |  |
 |

| Before you start |  |
 |

| Project 1: Basics |  |
 |

| Project 2: Format |  |
 |

| Project 3: Advanced |  |
 |

| Glossary |  |
 |

| Appendix |  |
 |

Once you have a chart on your slide, you have many options for managing exactly how the chart looks. There are two or three context tabs for charts, depending on the version of PowerPoint.
Formatting the chart as a whole - add parts, quick layouts, colors, styles, chart type. The chart styles are very different in PowerPoint 2013 and 2016.


Appears in PowerPoint 2007, 2010 but not 2013 and 2016. Add chart part or change part options.

Change appearance of selected chart part - shape, fill, outline, WordArt, stacking order, alignment, grouping, rotation, size.


| |
Step-by-Step: Chart Design |
|
| What you will learn: | to change chart type to use Quick Chart Layouts to choose chart parts and their options to change chart style and colors to format the chart to select chart part to format chart parts separately to add a shape to format text on the chart to resize and reposition the chart on the slide |
Start with: ![]() , nz-chart-Lastname-Firstname.pptx
, nz-chart-Lastname-Firstname.pptx
You actually have a lot of control over how your chart looks. The Quick Chart Layout button provides pre-designed layouts that are commonly used. But you can change the fonts, color, background, and layout yourself, piece by piece.
Changes to the chart layout may make the plot area resize. The overall chart area remains the same size unless you resize it yourself.
![]() Save As to your Class
disk as nz-chartdesign-Lastname-Firstname.pptx in the powerpoint project3 folder on your
Class disk.
Save As to your Class
disk as nz-chartdesign-Lastname-Firstname.pptx in the powerpoint project3 folder on your
Class disk.
You can change the chart type at any time.
![]() Always save
your work before experimenting... just in case you cannot
get all the way back with Undo!
Always save
your work before experimenting... just in case you cannot
get all the way back with Undo!
On the Chart Tools:
Design ribbon tab, click the Change Chart Type button to open the
dialog. 

The dialog looks like the Insert Chart dialog. In PowerPoint 2013 the thumbnail uses the current data instead of sample data.
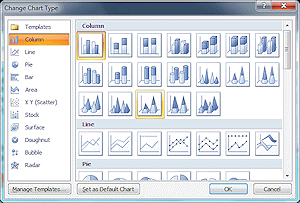
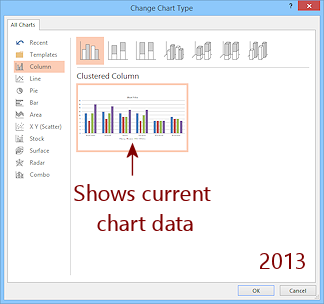
Return to the original type, Clustered Column.
![]() Evaluate: Which chart
types look useful for this data?
Evaluate: Which chart
types look useful for this data?
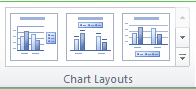
![]() With the chart still selected, on the Chart Tools:
Design ribbon tab, click the Quick Layout button or the More button for the gallery of Quick Layouts.
With the chart still selected, on the Chart Tools:
Design ribbon tab, click the Quick Layout button or the More button for the gallery of Quick Layouts.
In PowerPoint 2007 and 2010, this control shrinks to a button when the window is small. But when the window is large enough, the ribbon shows a row of three thumbnails of layouts for the current chart type. In PowerPoint 2013 and 2016, this control is always a button.
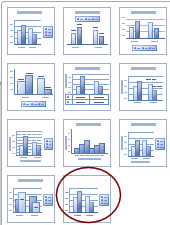 Which is the current layout? Unhappily, the current layout is not highlighted or marked in any way.
Which is the current layout? Unhappily, the current layout is not highlighted or marked in any way.
In PowerPoint 2007 and 2010, Live Preview does not work with this feature but it does for PowerPoint 2013 and 2016.
![]() Evaluate: Are the Quick Layouts helpful?
Evaluate: Are the Quick Layouts helpful?
Do they add the parts that you would want to see on most charts?
Ribbon: Add Chart Element button
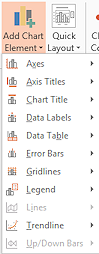 On the ribbon tab Chart Tools: Design, click the Add Chart Element button to open a list of potential parts for your chart.
On the ribbon tab Chart Tools: Design, click the Add Chart Element button to open a list of potential parts for your chart.![]()
![]() PowerPoint 2007, 2010:
PowerPoint 2007, 2010:
Layout
Ribbon: Buttons for chart parts

Buttons are grayed out for parts that do not apply to the current chart type. There are no buttons for selecting a data series (like the columns, pie wedges, or lines that show us the data values).
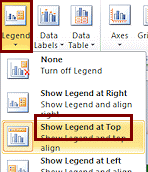 Click on each of the buttons for chart parts to see what options are available.
Click on each of the buttons for chart parts to see what options are available.When you are ready to continue, if necessary,
reapply Quick Layout 11.
![]() Evaluate: How does this method compare to using the Add Chart Element list?
Do they do the same things? Do you prefer one method over the other?
Evaluate: How does this method compare to using the Add Chart Element list?
Do they do the same things? Do you prefer one method over the other?
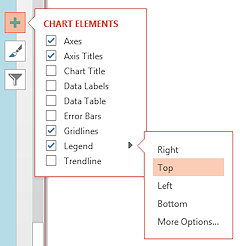 Click the Chart Elements button
Click the Chart Elements button When you are ready to continue, if necessary, reapply the Quick Layout 11.
![]() Evaluate: How does the fly-out list compare to the drop list from the Add Chart Elements button? Do they do the same things? Do you prefer one method over the other?
Evaluate: How does the fly-out list compare to the drop list from the Add Chart Elements button? Do they do the same things? Do you prefer one method over the other?
The available styles are different in PowerPoint 2013 and 2016.
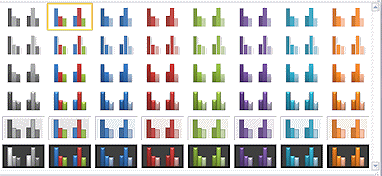
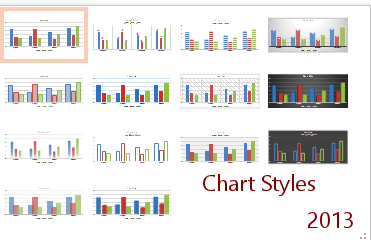
![]()
![]() PowerPoint 2013, 2016: Styles vary in formatting of columns and plot area but are quite different from the styles available in PowerPoint 2007 and 2010.
PowerPoint 2013, 2016: Styles vary in formatting of columns and plot area but are quite different from the styles available in PowerPoint 2007 and 2010.
Try out various styles.
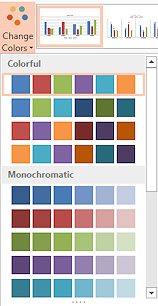
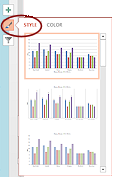 Alternate method: Use the Chart Style/Color button
Alternate method: Use the Chart Style/Color button ![]() that appears at the right of a selected chart. It has two pages, STYLE and COLOR.
that appears at the right of a selected chart. It has two pages, STYLE and COLOR.
![]() Evaluate: Do you like using shades of one color for the chart columns or
multiple colors?
Evaluate: Do you like using shades of one color for the chart columns or
multiple colors?
Do you like flat columns or an effect?
Do you like
the plot area being shaded or not?
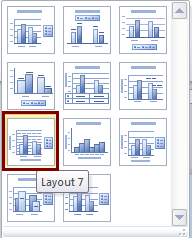 Change the chart to Quick Layout #7.
Change the chart to Quick Layout #7.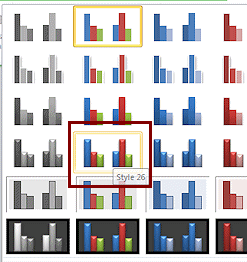
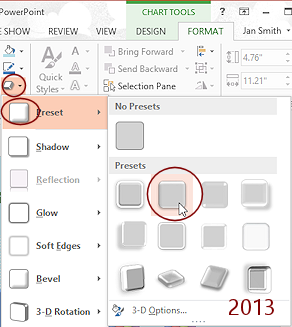
![]()
![]() PowerPoint 2013, 2016:
PowerPoint 2013, 2016:
Does not have the same styles as previous versions.
![]() Save.
Save.
[nz-chartdesign-Lastname-Firstname.pptx]
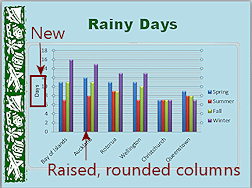
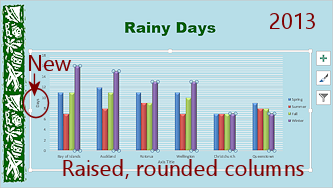
Before you can format a part of a chart, you have to select what you want to format. Clicking to select can be a bit frustrating until you understand how it works.
|
|
Select from Ribbon:
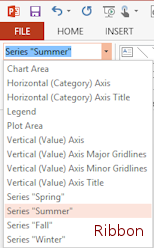
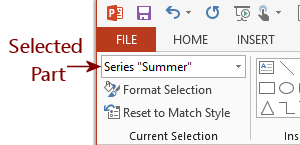 At the far left in the Current Selection tab group, open the drop list of the parts of the current chart.
At the far left in the Current Selection tab group, open the drop list of the parts of the current chart.
If you change the chart's type or layout, the drop list will change to match what is currently showing.
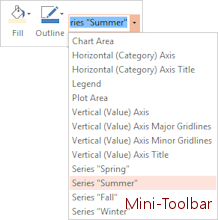 Select from Context Menu:
Select from Context Menu:
The only part you cannot select with a drop list is a single data point, like a single column or pie wedge. Why would you want to? To format a special value differently, like a maximum or minimum.
The ribbon tab for Chart Tools: Format has controls for changing the colors, borders, etc. for selected chart parts. If you insert an object yourself, you must use the context ribbon tab for that kind of object.
You are going to make a number of changes to the chart, including changing the columns to use pastel colors. Why? Because I think they look nice! And, because you need the practice with formatting the chart.
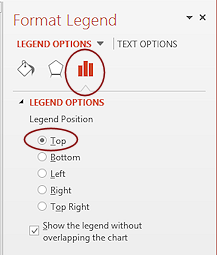
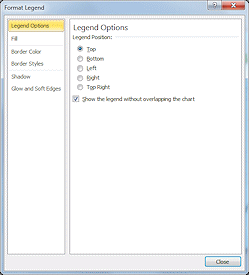 Select the Legend in the drop list of chart parts.
Select the Legend in the drop list of chart parts.Change the Position to
Top.
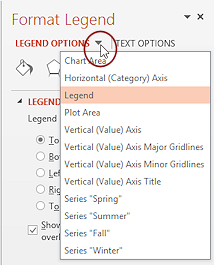
![]()
![]() PowerPoint 2013, 2016: The Format pane also has a drop list of chart parts.
PowerPoint 2013, 2016: The Format pane also has a drop list of chart parts.
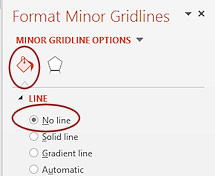 Select Vertical (Value) Axis - Minor Grid lines and format the grid lines to No Line.
Select Vertical (Value) Axis - Minor Grid lines and format the grid lines to No Line. 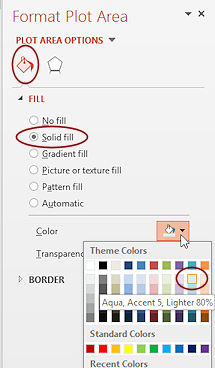 Format the Plot
Area-
Format the Plot
Area-
Shape Fill = Aqua, Accent 5, Lighter 80%.
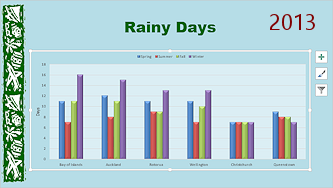
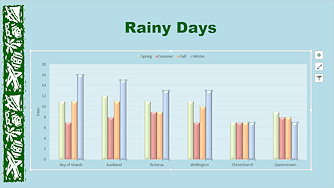 Format the Series "Winter" -
Format the Series "Winter" - ![]() Save.
Save.
[nz-chartdesign-Lastname-Firstname.pptx]
You can add your own text boxes, pictures, or AutoShapes to the chart or slide. Actually, the chart won't react to anything you add. The new objects will not be on the same layer as the chart.
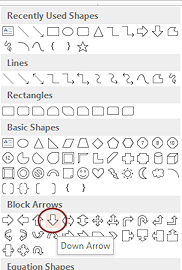
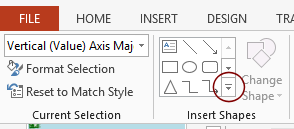 On the Chart Tools: Format ribbon tab, click the More button for the Shapes palette.
On the Chart Tools: Format ribbon tab, click the More button for the Shapes palette.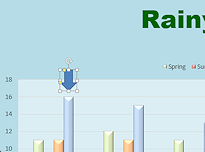 Drag on the slide above the tallest column to create a small arrow.
Drag on the slide above the tallest column to create a small arrow.![]() Save.
Save.
[nz-chartdesign-Lastname-Firstname.pptx]
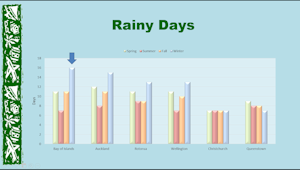 View the slide full screen. If you can, project the slide onto a screen.
View the slide full screen. If you can, project the slide onto a screen.
![]() Evaluate: How
easy is it to read? Is there too much data? Could you accomplish the same
purpose with fewer columns or by using multiple charts?
Evaluate: How
easy is it to read? Is there too much data? Could you accomplish the same
purpose with fewer columns or by using multiple charts?
Do you like the color scheme
for the columns? Does it go well with the slide background?
Do the softer colors make the chart hard to read?
What would you do
differently?
The text for the legend, axis title, and horizontal axis are probably too small. The chart could be a bit larger to fit better on the slide.
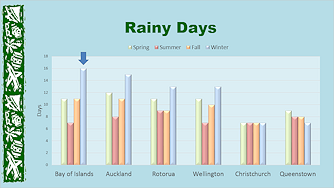
Chart enlarged on slide; text on chart enlarged
What you get when you _____ a chart part:
This is how you can select one bar in a series or one legend item instead of the whole legend area.