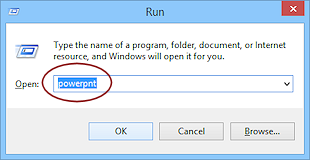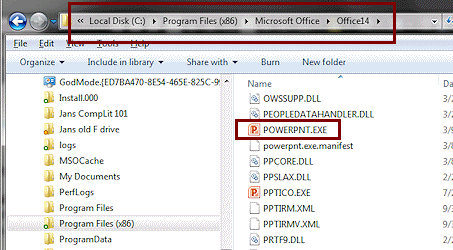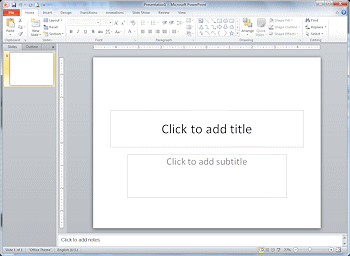Jan's Working with Presentations
Basics: Getting Started: Open PowerPoint
You have several choices of how to open PowerPoint and then the presentation that you need. You will not use all of these in these lessons. But you may need to use one of these alternate methods sometime in the future. Just to be sure, you will also practice closing a presentation and PowerPoint.
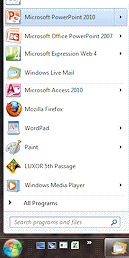
Methods to open PowerPoint:
Start menu shortcut |
Search box on Start menu |
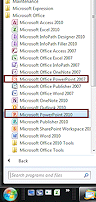 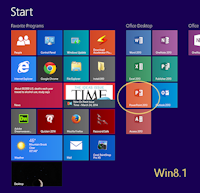 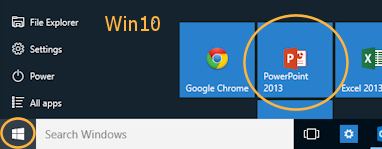 |
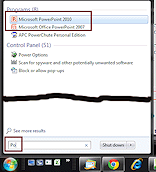 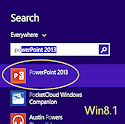 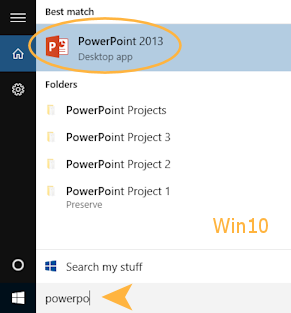 |
| Apps screen shortcut (Win8, Win8.1) All Apps menu (Win10) Start > All apps > Microsoft Office > PowerPoint |
Run dialog |
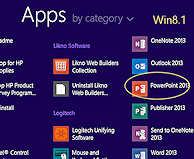 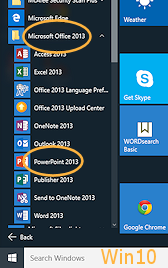 |
Notice that the name of the command is not "powerpoint" but "powerpnt".
|
File name:
|
Shortcut Icons:
Win7 and earlier: Start menu (pinned)
|
You may have even more methods for PowerPoint and other programs.
What you see when PowerPoint opens:
Only the Title slide appears.
|
|
Methods to open an existing presentation:
- Inside PowerPoint: Click the Office button
 or File tab and then on:
or File tab and then on:
- Open > Navigate in the Open dialog or pane to the file you want to open.

 PowerPoint 2013, 2016: Open pane includes a list of recent presentations. PowerPoint 2016 groups these by the last date you viewed the presentation.
PowerPoint 2013, 2016: Open pane includes a list of recent presentations. PowerPoint 2016 groups these by the last date you viewed the presentation. 
 PowerPoint 2007, 2010: Recent > Click the recently viewed file you want to open.
PowerPoint 2007, 2010: Recent > Click the recently viewed file you want to open.
- Open > Navigate in the Open dialog or pane to the file you want to open.
- Outside PowerPoint:
- Explorer: Navigate in a Computer/File Explorer window to find the presentation file and then double-click it. PowerPoint will open and then will open the presentation.
- Taskbar: Right click on the pinned icon for PowerPoint. A list of recent and pinned files appears. Click on the one you want.
- Win7 and earlier: Start Menu: Hover over the pinned icon for PowerPoint. A list of recent files expands to the right. Click on the one you want.
- Win7 and earlier: Start Menu - Search: Type part of the file name in the Search box on the Start menu. Windows shows a list of file names that contain your text. To see a list of files that containthe text you typed, click on 'See more results...'

 Win8, Win8.1: Search from Start screen using file name. Click on the result.
Win8, Win8.1: Search from Start screen using file name. Click on the result. Win10: Search from the Search box on the Taskbar using the file name. Click on the result.
Win10: Search from the Search box on the Taskbar using the file name. Click on the result.- Search in a Computer/File Explorer window using the file name. Double-click the result.
You won't go through all of these choices here, just enough to get you going.
Step-by-Step: Open & Close |
|
| What you will learn: | to open PowerPoint from Start menu/Start screen to a blank document to open a second blank document and switch windows to open a presentation from a disk to use Save As and Close a presentation without closing PowerPoint to open a presentation from the Internet to close a presentation to close PowerPoint |
Start with: ![]() ,
, ![]() (Windows Desktop with no applications open.), resource files installed
(Windows Desktop with no applications open.), resource files installed
WinXP, Vista, Win7, Win10: Start Menu
This method works when you have installed any version of Microsoft Office or just PowerPoint by itself.
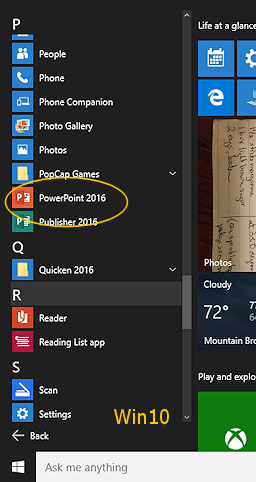
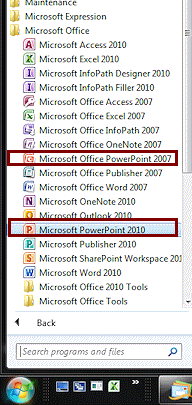 Click on Start > All Programs or All apps > Microsoft Office > PowerPoint
Click on Start > All Programs or All apps > Microsoft Office > PowerPoint

 PowerPoint 2007, 2010: A new
blank document appears in PowerPoint by default.
PowerPoint 2007, 2010: A new
blank document appears in PowerPoint by default. 
 PowerPoint 2013, 2016: Opens to a dialog offering you various templates and recently opened files. If you have saved custom templates from this version, you will see FEATURED and PERSONAL pages. The suggested search keyword 'personal' does NOT bring up your custom templates.
PowerPoint 2013, 2016: Opens to a dialog offering you various templates and recently opened files. If you have saved custom templates from this version, you will see FEATURED and PERSONAL pages. The suggested search keyword 'personal' does NOT bring up your custom templates.Click the blank workbook template or press the ESC key.
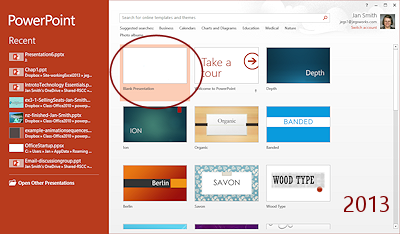
PowerPoint opens with a blank presentation.
Win8, Win8.1: Start Screen
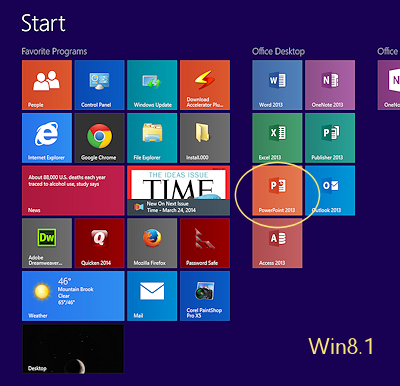
 If necessary, switch to the Start screen by
If necessary, switch to the Start screen by
pressing the Windows key on the keyboard.
on the keyboard. - Click the tile for PowerPoint.

 PowerPoint 2007, 2010: PowerPoint opens with a new
blank document.
PowerPoint 2007, 2010: PowerPoint opens with a new
blank document.
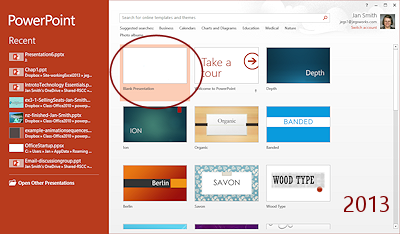

 PowerPoint 2013, 2016:
PowerPoint 2013, 2016:
Opens to a pane offering you various templates and recently opened files. If you have saved custom templates from this version, you will see FEATURED and PERSONAL pages. The suggested search term 'personal' does NOT bring up the custom templates.Click the blank workbook template or press the ESC key.
PowerPoint opens with a blank presentation.
Initial blank presentations:
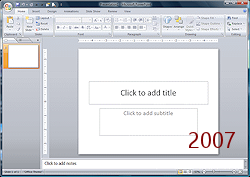
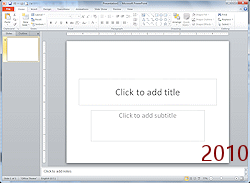
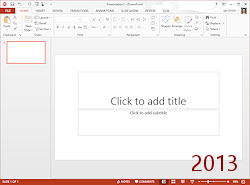
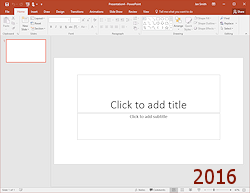
Slide Proportions
The proportions of the default slide presentation in PowerPoint 2013 and 2016 are Widescreen 16:9 instead of the previous default proportions, Standard 4:3. These numbers are the aspect ratio. For 16:9 this means that for evey 16 units wide the slide is 9 units tall. HD televisions, wide screen movies, and most LCD monitors have 16:9 proportions. While you can change the slide size, you should probably stick to one of these common aspect ratios. Some projectors are very picky about what proportions they will even attempt to project! Converting old presentations to the new proportions can be tedious.
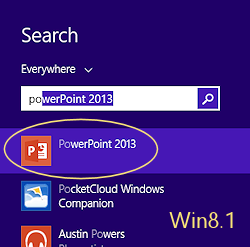
![]() Problem: Win8, 8.1: No icon for PowerPoint on Start screen
Problem: Win8, 8.1: No icon for PowerPoint on Start screen
Are you sure that PowerPoint is installed on the computer? A normal installation of Office will put shortcut tiles on the Start screen. But these can be deleted or moved around.
Solution: If you know PowerPoint is there somewhere, you can look at the All Apps screen or just start typing powerpoint.
The Search results pane opens. Click on the PowerPoint item.
If you do not see PowerPoint in the search results, make sure that PowerPoint has been installed. It should definitely show up immediately.
Open a Second Document and Switch Windows
What happens if you open more than one document?
- Repeat the steps you used above to open a second blank presentation.
Another window with a blank document appears.
How can you tell that it is new and not the same one you opened in the first step? The next step shows how!
-
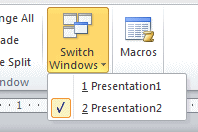 Click on the View tab in PowerPoint and then on the button Switch
Windows.
Click on the View tab in PowerPoint and then on the button Switch
Windows.
A list appears of the presentations that are currently open. A check mark shows which one is the current document.The name is Presentation2, not Presentation1. Did you expect that?
- Close the window holding Presentation2 but leave open Presentation1.
Open Existing Presentation: from disk
Now that PowerPoint is open, you need to see how to open an existing presentation.
You are going to open a resource document and save it with a new
name to a new location. If you do not have a local copy of the
resource files yet, read the directions in the following article first: resource files ![]() .
.
Start with: resource files installed, ![]() (PowerPoint open)
(PowerPoint open)
- Open dialog:
 PowerPoint 2007: Click the Office button
PowerPoint 2007: Click the Office button  and then click on Open.
and then click on Open. PowerPoint 2010: Click the File tab and then click on Open.
PowerPoint 2010: Click the File tab and then click on Open.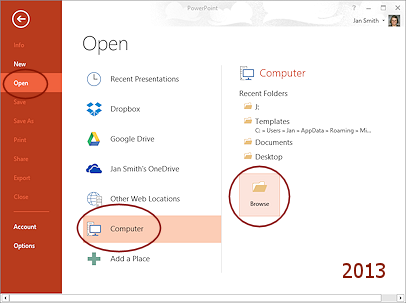
 PowerPoint 2013: Click the File tab and then click on Open.
PowerPoint 2013: Click the File tab and then click on Open.
Next you must pick a location: Click on Computer and then click on the Browse button.
The Open dialog opens to the last folder you used.
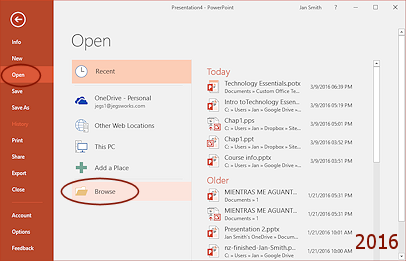
 PowerPoint 2016: Click the File tab and then click on Open. In the middle column, click on Browse.
PowerPoint 2016: Click the File tab and then click on Open. In the middle column, click on Browse.
The Open dialog opens to the last folder you used.
-
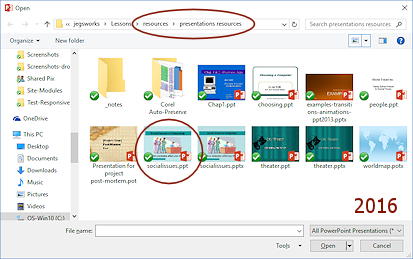 In the Open dialog, navigate to wherever you saved
the resource files and open the folder presentations resources.
In the Open dialog, navigate to wherever you saved
the resource files and open the folder presentations resources. For this section it is important to use a path to a file on your computer and not to an Internet location.
The illustration shows the files on a Windows 10 computer in the Dropbox folder, which marks files with a checkmark icon when they have been uploaded to Dropbox.
 Problem: No
presentations are listed
Problem: No
presentations are listed
Solution: Check that you are looking at the contents of the correct folder.
Make sure that the File type box is showing All PowerPoint Presentations. Problem: Resource files are not on the computer
Problem: Resource files are not on the computer
Solution: Download and unzip them to a location you can find again(!), http://www.jegsworks.com/Lessons/resources/resources-presentations.zip - Click on the file socialissues.ppt
Note the extension is ppt, NOT pptx this time.
The file name appears in the File name box at the bottom of the dialog.
- Click the Open button.
The presentation opens in PowerPoint.
PowerPoint 2007, 2010, 2013, and 2016 are quite similar. The biggest difference is at the upper left.
This presentation has slides with aspect ratio 4:3.
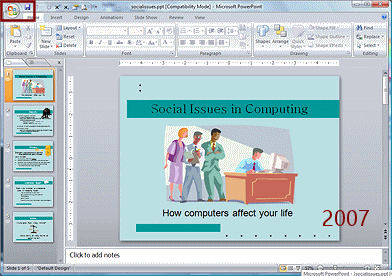
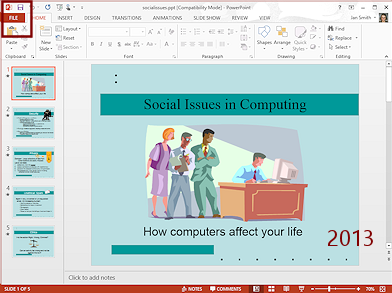
-
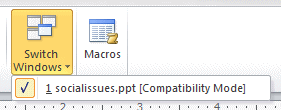 Click the ribbon tab View and then on the button Switch
Windows.
Click the ribbon tab View and then on the button Switch
Windows.
The blank presentation has vanished from the list. Only socialissues.ppt shows in the menu.Clearly, PowerPoint views these initial blank documents as disposable and uninteresting!
 Compatibility Mode: When you open a presentation
that is in an older file format, PowerPoint will open it in Compatibility Mode. This
mode
disables new PowerPoint features that do not work in the older
versions of PowerPoint. If you save the file to a new format , then an older
version of PowerPoint may not be able to open it without an add-in. New
features may not work even with an add-in.
Compatibility Mode: When you open a presentation
that is in an older file format, PowerPoint will open it in Compatibility Mode. This
mode
disables new PowerPoint features that do not work in the older
versions of PowerPoint. If you save the file to a new format , then an older
version of PowerPoint may not be able to open it without an add-in. New
features may not work even with an add-in.
Save As and Close Without Closing PowerPoint
To save a presentation to a different location or with a different name, you must use the Save As command instead of Save.
-
Save As:
 PowerPoint 2007: Click the Office button
PowerPoint 2007: Click the Office button  and then Save As.
and then Save As. PowerPoint 2010: File tab and then click Save As.
PowerPoint 2010: File tab and then click Save As. PowerPoint 2013: Click the File tab and then click on Save As.
PowerPoint 2013: Click the File tab and then click on Save As.
Click on Computer and then on the Browse button. PowerPoint 2016: Click the File tab and then click on Save As.
PowerPoint 2016: Click the File tab and then click on Save As.
Click on the Browse button in the middle pane.The Save As dialog opens.
-
 In the Save As dialog, save the
presentation to your Class disk in the folder powerpoint project1 with the name, socialissues-Lastname-Firstname.pptx .
In the Save As dialog, save the
presentation to your Class disk in the folder powerpoint project1 with the name, socialissues-Lastname-Firstname.pptx .
(That's your own Firstname and Lastname!)
Be sure to change the Save As file type to PowerPoint (*.pptx) which is the new format.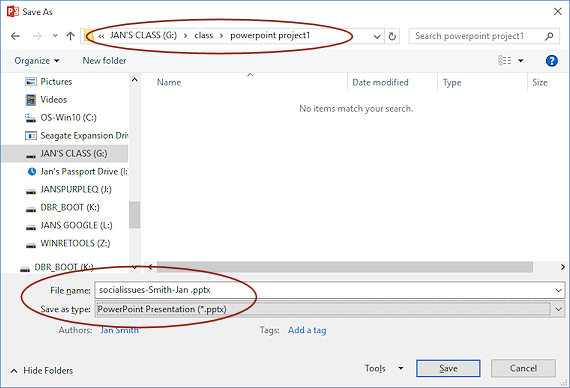
 Problem:
No such folder
Problem:
No such folder
Solution: Create the folder using the New Folder button.
-
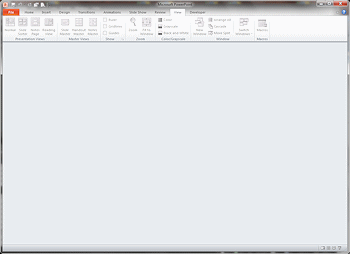 Close presentation without closing PowerPoint:
Close presentation without closing PowerPoint:  PowerPoint 2007:
PowerPoint 2007:
Click the Office button and then on Close.
and then on Close.

 PowerPoint 2010, 2013, 2016:
PowerPoint 2010, 2013, 2016:
Click File tab and then click Close.PowerPoint shows a gray area where the Normal view would be.
Open Existing Presentation: from Web with PowerPoint
If you know the URL for a presentation that is stored on the Internet or have a link to copy, you can open it directly from inside PowerPoint. This usually saves a step or two or three! You won't be able to save back to the Internet location, of course, unless you have a login and password for that site.
- If necessary, open PowerPoint.
- Open the Open dialog as you did in the steps above.
-
In the File name text box, type or Copy and Paste the following URL:
http://www.jegsworks.com/Lessons/resources/presentations resources/socialissues.ppt 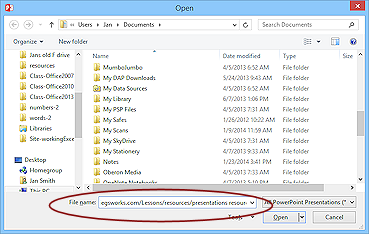 Click on Open.
Click on Open.
You may see a message about connecting to the web server, but it may flick by too fast to see.
You may be able to see a progress bar as the file is downloaded, either on the Status bar or in a popup message box.
-
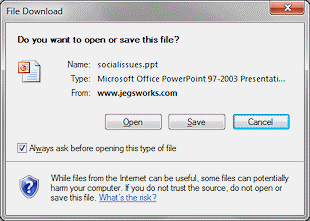 If a download dialog appears, click on Open.
If a download dialog appears, click on Open.
The presentation opens in PowerPoint in Protected View.Whether or not you see such a dialog depends on which browser you are using.
The difference in the choices:
- Open or Run: The presentation will download to the folder for temporary Internet files. It will then open in PowerPoint automatically.
- Save: The file will be downloaded to your hard disk to the folder you choose. Then you will probably get a dialog where you can choose to open it right now in PowerPoint. To open it later you can use one of the techniques above for opening a presentation.
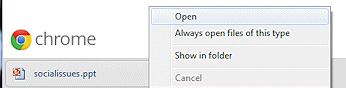 Google Chrome may do this a little
differently. The file is downloaded first to the Downloads folder and a
button for it appears at the bottom of the Chrome window. An arrow opens a
list of choices - Open, Always open files of this
type, Show in folder.
Google Chrome may do this a little
differently. The file is downloaded first to the Downloads folder and a
button for it appears at the bottom of the Chrome window. An arrow opens a
list of choices - Open, Always open files of this
type, Show in folder.Protected View: The presentation opens in PowerPoint, but is marked Protected View because it was downloaded from the Internet. In this view, certain features are disabled in case the file is a form of malware. Safety can be quite annoying sometimes!

 Problem:
File name has a number, like (3)
Problem:
File name has a number, like (3)
A file with that name had already been downloaded and saved in the same folder. This might be a Temp folder or the Downloads folder.
This prevents overwriting of files with the same name that were previously downloaded and saved in the Download folder.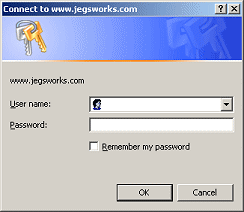
 Problem:
Login dialog appears
Problem:
Login dialog appears
You do not have permission to log in but that's OK. This is a permissions problem with the web server. Not your fault or mine either. It happens when the people who are doing maintenance on the web server fail to put the permissions back correctly.
Click on Cancel.
Next you will see a message telling you that you do not have permission to make changes.
Click on Yes to open a read-only copy.
The login dialog appears again.
Click on Cancel again.

 Problem: Error message
appears
Problem: Error message
appears
You typed the URL incorrectly. For example, in the illustration below there is an extra character in the URL. No such file!
Solution: Click OK to close the message and try again. Watch your typing or copy the URL above and paste it into the text box.
- Click on the button Enable Editing in the yellow bar across the top.
Now the presentation title will show [Read-Only] [Compatibility Mode].
Read Only: To save changes you must change the name and/or location of the presentation. That's because the original location is on a web server and you do not have permission to save there.
Compatibility Mode: The features that older versions of PowerPoint do not understand are disabled. The file is in an older file format. To get out of Compatibility Mode you must save the file as the most current file type. Older versions of PowerPoint will not be able to open a file in the new format without an Add-In program. Even then some of the new features are frozen and can no longer be edited.
- Close PowerPoint without saving any changes.
Now you have seen how complicated a 'simple' task can be!