Jan's Working with Presentations
Format: Templates & Themes
Microsoft PowerPoint tries to make creating and formatting a presentation as easy as possible by providing templates with sample content and themes with layout designs and formatting.
Template
When your brain is blank, a presentation template can spark your thinking. A template is just a presentation that you use to create a new presentation. It has formatted slides that have temporary text and example objects like photos and tables. You just have to edit existing parts or remove or replace them.
Advantage: When a presentation is saved as a template, you cannot accidentally change it!
Many templates, like the 'Project Status Report' below at the left, give directions about what you should put in that spot. These truly are a 'template', a pattern to use. Other templates are actually complete presentations, like 'Making Public Speaking Easier' below. In both cases, you replace the text and objects with your own.
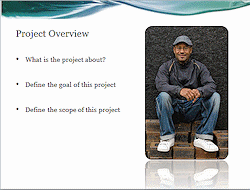
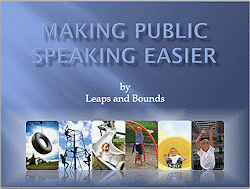
![]() Template
applied to existing presentation: Only the template's theme is
applied. You won't get the temporary text, objects, or suggestions.
Template
applied to existing presentation: Only the template's theme is
applied. You won't get the temporary text, objects, or suggestions.
Where's that template?
The New Presentation dialog or pane shows a number of template thumbnails, but only some of these are installed along with PowerPoint. The search box in the dialog or pane will show online templates from Microsoft.
Once you select a template, a thumbnail of one slide in the presentation shows, on the right in PowerPoint 2007 and 2010 and in a popup window in PowerPoint 2013 and 2016. The thumbnail is usually of a title slide. PowerPoint 2013 and 2016 let you preview several slides in the template in its popup window, but perhaps not all of them. If the template is not on the computer yet, there is a delay for the information about it to download. The template itself does not download until you click the Create button.
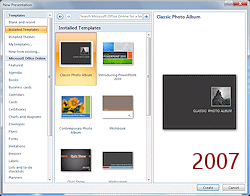
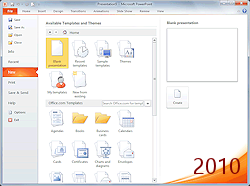
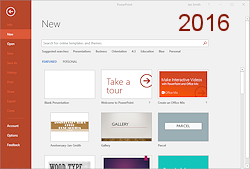
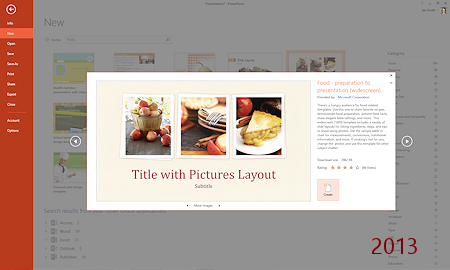
![]()
![]() PowerPoint 2013, 2016: The popup window shows information about the template including the download size, if it has not been downloaded before.
PowerPoint 2013, 2016: The popup window shows information about the template including the download size, if it has not been downloaded before.
The window also shows any color variations that are available.
Arrow buttons below the thumbnail advance the preview through various sample slides.
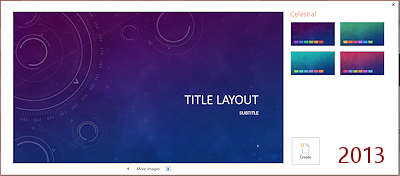 To use the template, click the Create button. If necessary, a download process starts (see next topic).
To use the template, click the Create button. If necessary, a download process starts (see next topic).
Downloading Templates
![]() Point of Confusion: PowerPoint shows a large number of templates
in the New dialog or pane that are not on your
computer yet.
They must be downloaded.
Point of Confusion: PowerPoint shows a large number of templates
in the New dialog or pane that are not on your
computer yet.
They must be downloaded.
Method 1: Download from New dialog (Recommended):
Click on the template's thumbnail and then on Download or Create and the template downloads. PowerPoint immediately creates a new presentation using the template. The template will show in the New dialog as a recently used template for a while.
Search results: What kind of results do you get when using the dialog/pane built-in search box?
![]()
![]() PowerPoint 2007, 2010: Templates designed for PowerPoint 2003 through 2013.
PowerPoint 2007, 2010: Templates designed for PowerPoint 2003 through 2013.
![]()
![]() PowerPoint 2013, 2016: Only templates designed for PowerPoint 2013 or 2016. Older templates will still work.
PowerPoint 2013, 2016: Only templates designed for PowerPoint 2013 or 2016. Older templates will still work.
Method 2: Download directly from Microsoft:
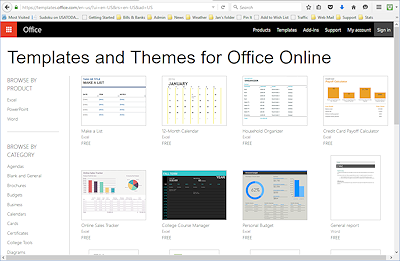 Go to the web site templates.office.com
Go to the web site templates.office.com![]() . This page offers a short list of templates and themes for use with Office Online. You can download these to use on a desktop version of Office. You cannot search for templates here. Unexpected! More templates and themes are available from the New dialog in an Office program than show on this web site.
. This page offers a short list of templates and themes for use with Office Online. You can download these to use on a desktop version of Office. You cannot search for templates here. Unexpected! More templates and themes are available from the New dialog in an Office program than show on this web site.
![]() Copy for later: If you want a local copy of a template to use in the future, save a copy of the new unedited presentation as a template (*.potx). The Save As dialog will automatically switch to the folder for Custom Office Templates, which is different in different versions of Office and different versions of Windows.
Copy for later: If you want a local copy of a template to use in the future, save a copy of the new unedited presentation as a template (*.potx). The Save As dialog will automatically switch to the folder for Custom Office Templates, which is different in different versions of Office and different versions of Windows.
Example of a Template: Training
Let's look at a fairly common type of template, the Training template from Microsoft. It creates 19 slides with temporary text and sample content:
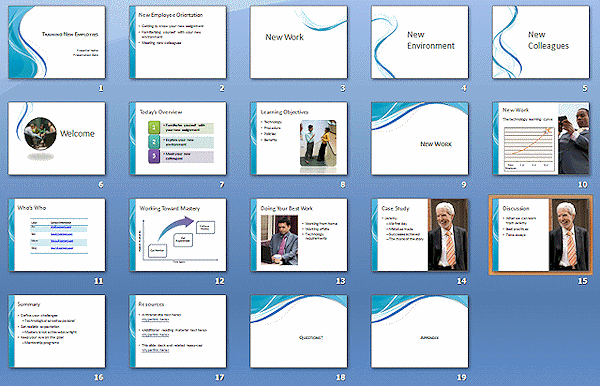
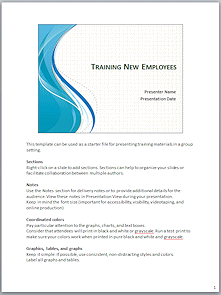
You can see that this is a very general kind of outline for a training session. Some slides offer alternate ways to show the same information, like slide 3 and slide 9. The slides clearly do not include all of the information that you would be giving!
Be sure to look at the Notes for each slide in a template. You may find helpful suggestions and advice!
Adapt a template to suit your own needs. You might need more or fewer topics. A topic might need more than one slide. You must adjust, delete, and add to make this presentation truly useful for your purpose.
Theme
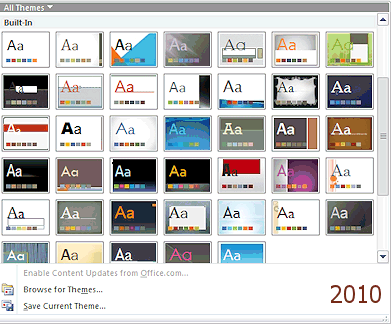 A theme is a quick way to pick or change the look for a whole presentation
- background, fonts, font sizes, bullets, placeholders, etc. Picking a new theme is simple. Finding a theme that you like is not always as easy.
A theme is a quick way to pick or change the look for a whole presentation
- background, fonts, font sizes, bullets, placeholders, etc. Picking a new theme is simple. Finding a theme that you like is not always as easy. ![]()
Change theme: Select the slides you want to change and click on the Design ribbon tab. Hover over a theme in the Themes palette. In Normal view, Live Preview will change the Slide Pane to show how the theme will affect that slide. Click on the theme you want to use. These are the same themes that you can use in Word, Excel, and Access. It's nice to be able to coordinate all your documents!
![]() Theme changes Masters: When you apply a theme to all of your slides, you replace the Masters with the ones that are in the new theme. On the other hand, if you apply a theme to selected slides
or even to just one slide, you add the theme's Masters to your
existing set of Masters.
Theme changes Masters: When you apply a theme to all of your slides, you replace the Masters with the ones that are in the new theme. On the other hand, if you apply a theme to selected slides
or even to just one slide, you add the theme's Masters to your
existing set of Masters.
Browse for a theme: The Browse link at the bottom of the Themes palette opens a dialog where you can browse to other folders for themes or existing presentations.
![]() Problem: Applying a theme did not change all selected
slides
Problem: Applying a theme did not change all selected
slides
The theme's Masters did not include the layout that
those slides used. For example, older themes and presentations do not
include section header masters, because those were introduced in PowerPoint
2010.
Solution: Create your own new layouts for the
ones that are missing.
