 |
The Internet Options dialog | or | or   | contains many different settings that affect the way Internet Explorer
(IE) behaves. Most of these are not often changed from the default settings. In the Step-by-Step sections that follows, you will verify only those settings that will allow IE to respond in the way the directions say that it will. (At least, that's the plan!)
| contains many different settings that affect the way Internet Explorer
(IE) behaves. Most of these are not often changed from the default settings. In the Step-by-Step sections that follows, you will verify only those settings that will allow IE to respond in the way the directions say that it will. (At least, that's the plan!)
|
 |

Where you are:
JegsWorks >
Lessons > Web
Before you start...
Project 1: Browser Basics
Connecting 
 Open IE Open IE
 General Settings General Settings
 Other Settings Other Settings
IE
Interface
Navigating
Printing
Saving
Searching
Summary
Quiz
Exercises
Project 2: HTML Basics
Search
Glossary
Appendix
|
|
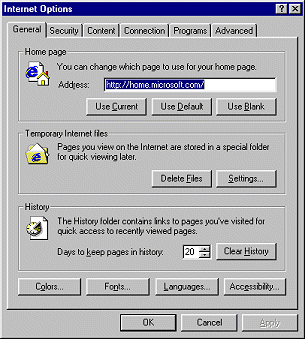 The General tab has three main sections plus some buttons to optional areas: The General tab has three main sections plus some buttons to optional areas:
- Home page:
sets what page will be displayed when IE first opens. The default is
a page from Microsoft. (Surprised?)
IE7 allows you to have multiple "home" pages, which will show as separate tabs. -
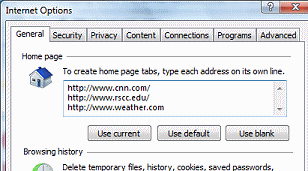 The Use Default button will restore this default setting. You can type in an address to a different page or load a page and click the button Use Current to use the
page currently displayed in the browser as the new Home page. If you
don't want the assistance of a Home page, you can have IE open a
blank page by clicking the button Use blank. Kind of
boring, but IE will load fast!
A portal can be a good choice for your home page. What makes a page a portal? It contains services and links for the most common Internet tasks in a convenient layout.
Many major Internet sites are trying to become portals. They show news headlines, weather, sports scores, a search box, and whatever else they think you might want. These pages can get quite messy since they try to do so many different things.
- Temporary Internet files:
the files that IE must
store on your hard drive to display a web page. These files are also
called the browser's cache. The page will display faster
on a second visit if the files are already in the cache on the
hard drive. You normally want to keep these files around for a few days
at least. Too large a cache will slow down your browser. It can take longer
for the browser to check what it already has than it would have taken to just download everything all over again.
Delete Files:
deletes all the temporary files. You will need use this button if IE gets confused and continues to load an old version of a page that you know has been changed.
 If the browser seems slower than usual, cleaning out these
files may speed things up. If the browser seems slower than usual, cleaning out these
files may speed things up.
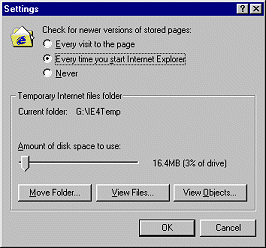 Settings... allows you to control
how often IE checks for new versions of the files, how much space on
the hard drive can be used for these files, and where they are
kept. If you have more than one hard drive, it can speed loading to
have the temporary files on a small drive. More is not always better here! Too
large a setting for the disk space will let your cache build up
too large, slowing down your browser. Settings... allows you to control
how often IE checks for new versions of the files, how much space on
the hard drive can be used for these files, and where they are
kept. If you have more than one hard drive, it can speed loading to
have the temporary files on a small drive. More is not always better here! Too
large a setting for the disk space will let your cache build up
too large, slowing down your browser.
- History: a list of
the pages you have seen recently. The list can get very long very
quickly. You should clear it from time to time. You can clear the list
manually here with the Clear History button. You set the number of days
for the computer to remember where you have been here also.
-
Buttons for defaults: give you some control of the
browser's default settings (what you will see if the web page does
not give specific directions).
The defaults right after installing
the browser are:
font =
Times New Roman and Courier
New
font size =
Medium
text color and
background color =
whatever Windows
uses
link colors = blue for unvisited and purple for
visited.

 Font size settings are
not in this dialog but are on the menu |
in Internet Explorer 5/6. You can choose
between Largest, Larger, Medium, Smaller, Smallest. Font size settings are
not in this dialog but are on the menu |
in Internet Explorer 5/6. You can choose
between Largest, Larger, Medium, Smaller, Smallest.
The Accessibility button has choices that let you override parts of the HTML code. This lets people with visual handicaps force pages to use very large font sizes or high contrast colors.
 |
Step-by-Step: IE General Settings |
 |
|
What you will learn:
|
to change the Home page
to delete Temporary Internet files
to change the default colors and
fonts
|
For your browser to look like the pictures in these
lessons, you need to verify certain settings in the browser.
Start with:
 (Internet Explorer open) (Internet Explorer open)
- On the menu choose | A dialog
opens with several tabs. Click on the General tab, if necessary.
- Type the URL for a new home page in the first text box:
http://www.jegsworks.com/Lessons/web/start/index.html
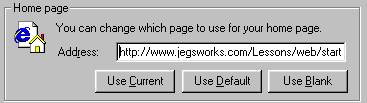
If you put the resource files
on your hard drive, you may want to use the path to the file on your hard drive:
C:\My Documents\complit101\web\Start\index.html , assuming that you put the resource files in the
default location. Otherwise, you should use the correct path to this HTML file in
the resource files on your hard disk.
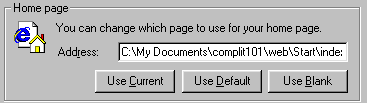
Now when IE opens, you will see
this page first. It contains links to various resource files you will be
using. If this computer is shared with others, be courteous. When you finish working with IE for the day, you should restore the previous Home page or at least the default. Good manners, always!
-
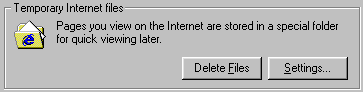 Click the button Delete files to clear the
temporary files from your hard drive. Click the button Delete files to clear the
temporary files from your hard drive.
 IE6 adds a button
Delete Cookies... A cookie
is a text file saved on your hard disk that records information for the next
time you visit the site that created the cookie. IE6 adds a button
Delete Cookies... A cookie
is a text file saved on your hard disk that records information for the next
time you visit the site that created the cookie.
-
In the confirmation dialog, click Yes and then OK.
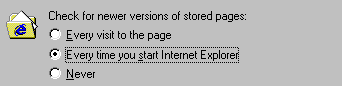 Click the Settings… button and make sure that IE will check for a new version Every time you start Internet Explorer. Click the Settings… button and make sure that IE will check for a new version Every time you start Internet Explorer.
The amount of hard drive space to allot for temporary files depends on how big the drive is. The default is probably fine and will not affect IE's display.
-
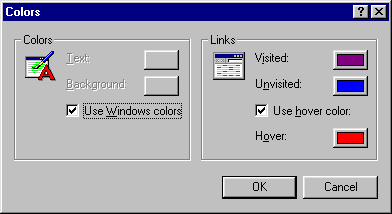 In turn, click the
buttons at the bottom of the dialog and match the following settings - In turn, click the
buttons at the bottom of the dialog and match the following settings -
Colors:
Use
Windows colors = checked
Links:
Visited =
purple
Unvisited = blue
Use hover color
= checked
Hover = red
-
Fonts: The default settings are Times New Roman and Courier New and font
size Medium. You can choose other fonts, if you wish. Remember that
the resource pages will not display quite the way shown in the lessons
if you change the font settings.

 For English you should choose Latin-based
for the Language Script and the fonts Times New Roman and Courier New. For Font size, choose from the menu
| | For English you should choose Latin-based
for the Language Script and the fonts Times New Roman and Courier New. For Font size, choose from the menu
| |
-
 Language: English (United States) (en-us) Language: English (United States) (en-us)
Some web sites offer
their pages in several languages. Here you set the languages that you
prefer. Unfortunately, my language skills are not up to this level!
- Accessibility: nothing checked.
If you need to make changes in Accessibility settings so that you can
more comfortably read the web pages, just remember that you will not be
seeing what I am describing. You will have to keep this in mind
throughout the lessons.
|

![]()
![]()