 |
It's time to practice printing
web pages! There are too many different kinds of printers to give specific
directions on operating them here. You will need to check out your printer
yourself to learn the way it works.
What to know about your printer
Here is a list of things you need to know about your
printer. Ask your instructor or network guru or (as a last resort?) read the
printer's manual.
- It's name - not Tom, Dick, or Harry but what its name is in the drop
list of printers.
- How to load paper
- How to cancel a print job before it actually starts printing
- How to stop a print job after it starts
- How to know if the printer is out of paper
- How to know if the printer is out of ink or toner
- How to change ink or toner cartridges
- How to unjam a paper jam
- How to view the print queue (the list of jobs waiting for the printer)
- Where the no-print areas are (how close to the edge of the paper will
this printer print)
|
 |

Where you are:
JegsWorks >
Lessons > Web
Before you start...
Project 1: Browser Basics
Connecting
IE Interface
Navigating
Printing 
 Print Print
Saving
Searching
Summary
Quiz
Exercises
Project 2: HTML Basics
Search
Glossary
Appendix |
|
 Most modern
printers can talk back to the computer, telling you that the paper is jammed
or that it's out of ink. If your printer isn't telling you these things,
perhaps you don't have the right cable. A bi-directional
cable looks exactly like a one-direction cable, but it's
what you need for the printer to send messages to the computer. Most modern
printers can talk back to the computer, telling you that the paper is jammed
or that it's out of ink. If your printer isn't telling you these things,
perhaps you don't have the right cable. A bi-directional
cable looks exactly like a one-direction cable, but it's
what you need for the printer to send messages to the computer.
Network Printing
If you are using a network printer, you
will also need to know how the network handles printing. There can be some
tricks to sharing a printer with other users.
- Where will your printed pages land (Where is the printer?!)
- What's your computer's name (so you can recognize your print jobs in
the print queue)
- How to delete your print job
- Is there a message when your print job is done?
 Don't forget to go get your
pages after you print. This is easy to forget if the printer is not right by
your elbow, especially if there are several print jobs in front of yours in
the print queue. Don't forget to go get your
pages after you print. This is easy to forget if the printer is not right by
your elbow, especially if there are several print jobs in front of yours in
the print queue.
 |
Step-by-Step:Printing
|
 |
| What you will learn: |
to change the page setup
to print a page or range of pages
to print a framed page as shown
to print frames separately |
Start with:


Before you can print:
- Check your printer. Does it have paper? Does it
have ink/toner? Is it turned on and connected to the
computer?
- Know which printer to choose from the list of
printers.
- Display the page My Home Page from your
resource files or
http://www.jegsworks.com/Lessons/web/start/index.html
Page Setup
-
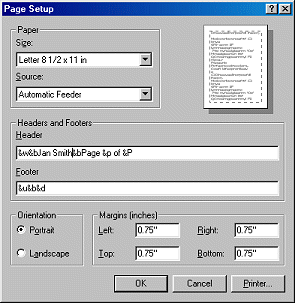 With
the browser open, from the menu select
| . The Page Setup dialog
opens. With
the browser open, from the menu select
| . The Page Setup dialog
opens.
- Make changes, if necessary, to match the settings
below. (Use your own name where it says Name!)
Size and Source - for the paper you are using, probably Letter
(or A4 in the majority of the world outside the USA).
Header - &w&bName&bPage &p of &P
Footer - &u&b&d
Orientation - Portrait/Vertical
Margins - 0.75 in. (or 19.05 mm) for all margins (Find out if
you can use smaller margins than this and still stay out of the no-print
area. Check with your instructor or with your printer's manual.)
- Click on OK. Your settings here
will be remembered whenever you print from the browser.
Print Preview
  If you are using IE5.5
or later, from the menu choose
| .
You can see in the toolbar at the top how many pages it takes to print
the whole document. If you are using IE5.5
or later, from the menu choose
| .
You can see in the toolbar at the top how many pages it takes to print
the whole document.
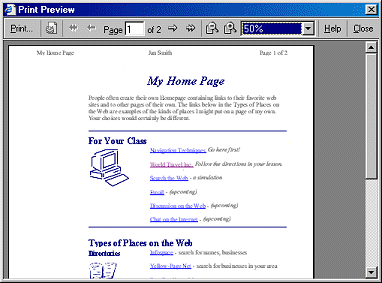 - Close the preview window by clicking on
 the Close button.
the Close button.
Print a whole web page
-
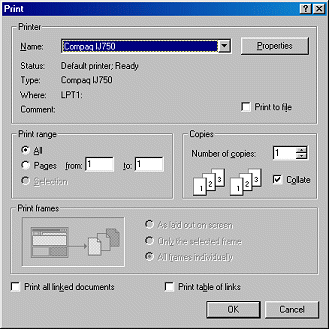 From the menu choose |
. The Print dialog opens.
From the menu choose |
. The Print dialog opens.
- Make the following selections:
Print Range = All
Copies = 1
Boxes at bottom are not checked.
- Select a printer from the drop
list at the top. The computer in the illustrations has two physical
printers installed - a HP DeskJet and a Compaq.
Printer Properties
- Click on the Properties button at the upper right of
the Print dialog. The dialog for your printer opens.
Your dialog probably looks different from the example here. Each company
provides their own dialog for managing their printers.
The Orientation and Media Size should agree with what you set in Page
Setup.
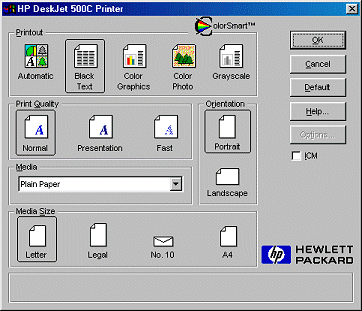
- Print Quality: For this exercise Draft/Fast is
fine.
- Color type: Automatic will print in color if there
are colors anywhere on the page.
If you don't wish to print in color, check Black text.
Use Grayscale if there are photos on the page but you don't want to
print in color.
- Media: Be sure that your printer is set
appropriately for your paper type.
- Click on OK to return to the Print
dialog.
 Click on
the button OK in the Print dialog to print the web page.
Two pages will print. Both use the header and footer you set
above. The background does not print since we are using the default
settings. Click on
the button OK in the Print dialog to print the web page.
Two pages will print. Both use the header and footer you set
above. The background does not print since we are using the default
settings.
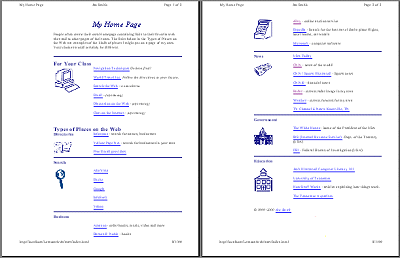
Print range of pages
-
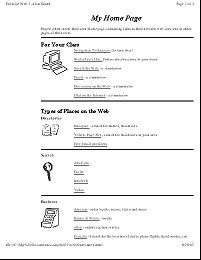 From
the menu select | From
the menu select |
- Choose under Print range to print from 1 to 1:

- Click on OK to print. Only the first page should be
printed.
Print selection
- On the page My Home Page, drag from "Types of Places..." down
to "Yahoo" to select these lines.
- From the menu select |
- Choose Selection under .
 Click
on the OK button to print just the selected material.
The same settings for header and footer, color, paper size, etc. are
used as before. Click
on the OK button to print just the selected material.
The same settings for header and footer, color, paper size, etc. are
used as before.
Notice that the total number of pages shown in the header refers to the
print job rather than the original document.
 If you make your selection
and then look at Print Preview, you will still see the whole document in
the preview window. If you make your selection
and then look at Print Preview, you will still see the whole document in
the preview window.
Print framed pages as shown
- Click on the link World Travel Inc to open a framed
page.
- Check Page Setup. Are the settings the same you set
above?
- From the menu select |
and then Properties. Make changes
if necessary. This is a new document. You must check the settings for
every web page you print, or risk unhappy surprises!
-
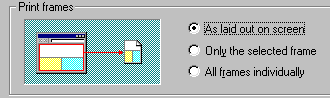 Close
the printer dialog and return to the Print dialog. It shows the
choices for framed pages in color rather than grayed out since you are
now on a framed page. Makes sense! Close
the printer dialog and return to the Print dialog. It shows the
choices for framed pages in color rather than grayed out since you are
now on a framed page. Makes sense!
-
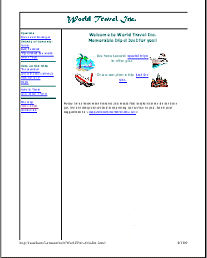 Choose
to print All and As laid out on screen. Choose
to print All and As laid out on screen.
 Click
on the OK button to print. One page will print. Click
on the OK button to print. One page will print.
Print framed pages separately
-
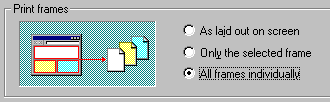 Again
select | . Choose to print All and All frames
individually to print each frame separately. Again
select | . Choose to print All and All frames
individually to print each frame separately.
 Click
on the OK button to print. Click
on the OK button to print.
Print one frame
- Click on the link Prices and Packages
in the navigation frame to open that page in the frame on the right.
-
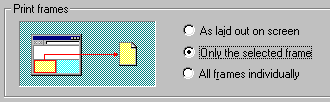 Click
in the frame on the right that now contains the page Prices and
Packages. (Don't click on a link on the page!) Click
in the frame on the right that now contains the page Prices and
Packages. (Don't click on a link on the page!)
- From the menu select |
- Choose to print All and only the selected frame. This
choice is not available unless you have clicked somewhere on the framed
page. It's not selected otherwise!
 You can also print a
single frame by right clicking in the frame and choosing Print from the
popup menu. You can also print a
single frame by right clicking in the frame and choosing Print from the
popup menu.
 Print
by clicking the button OK. The document in the frame is printed
by itself. Print
by clicking the button OK. The document in the frame is printed
by itself.
|

![]()
![]()