Jan's Working with Windows 10:
Files: Text - Create & Save
To work with files you must first have some! Playing around with files already on the hard disk might get us all in trouble. So you will first create some files. Then you can play with them!
You learned to open an application from the Start menu in Windows Basics. In this section you will learn another method.
Notepad
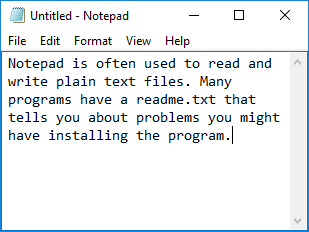 The application Notepad is a plain text editor. This means that you can create documents that contain only text - no graphics.
It also means that you can't get fancy. No tables, frames, or other fancy features. So why bother??
The application Notepad is a plain text editor. This means that you can create documents that contain only text - no graphics.
It also means that you can't get fancy. No tables, frames, or other fancy features. So why bother??
Every word processor out there can read such a plain text document, when they don't read each other's file formats well at all! What Notepad creates is just fine for writing simple memos, lists, or quick notes and is widely used for writing programming code. So Notepad is well worth meeting.
Notepad opens with a new blank document ready for your typing. Many applications behave this way. Others offer you the option first of opening an existing document or picking a template for a new document.
The cursor is the shape that shows where the text you type will go. Different programs use somewhat different shapes. A vertical bar of some type is the most common. Do you see the cursor in the illustration of Notepad? It is the vertical bar at the end of the typing.
![]() Undo in Notepad: You can only undo the last action in Notepad. Clicking somewhere can be an action!
Undo in Notepad: You can only undo the last action in Notepad. Clicking somewhere can be an action!
Reminders of how a keyboard works:
 To type a capital letter like R or the symbol at the top of a key like $ or #, hold
the SHIFT key down
while you press the key you want.
To type a capital letter like R or the symbol at the top of a key like $ or #, hold
the SHIFT key down
while you press the key you want.
 To move the cursor down to create a new line,
press the ENTER key when the cursor is at the end of the line.
To move the cursor down to create a new line,
press the ENTER key when the cursor is at the end of the line.
 Use the DELETE key to erase the character to the right of the cursor.
Use the DELETE key to erase the character to the right of the cursor.
 Use the BACKSPACE key to
erase the character to the left of the cursor.
Use the BACKSPACE key to
erase the character to the left of the cursor.
 To erase several characters or lines, select the text
you want to erase by dragging over it. The text is now highlighted with a background color and reverse color for the selected text. Press the DELETE key .
To erase several characters or lines, select the text
you want to erase by dragging over it. The text is now highlighted with a background color and reverse color for the selected text. Press the DELETE key .
| |
Step-by-Step: Text - Create & Save |
|
| What you will learn: | to open an application from File Explorer to create a new document to save a document to close an application |
Start with: ![]()
![]()
Start a Program from File Explorer
To use this method to open an application, you need to know:
a. the name of the file that starts the application
b. what folder the file is in
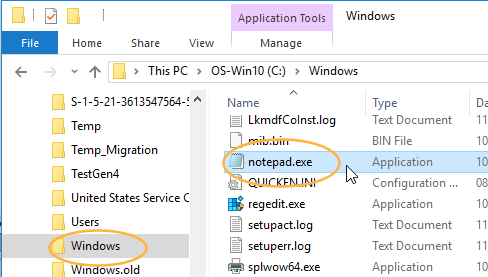 Open a File Explorer window that shows the contents of the computer.
Open a File Explorer window that shows the contents of the computer.
(Hint: Double click the This PC icon on the Desktop.)
- If necessary, expand drive C and scroll down to the folder Windows.
- Select the folder Windows to show its contents in the Context pane.
- In the Context pane, scroll until you see the file notepad.exe.
 Problem:
Filenames do not show the extensions
Problem:
Filenames do not show the extensions
Most installations of Windows do not show the file name extensions by default. Anyone who works with many types of documents will understand why hiding the extension is a bad idea!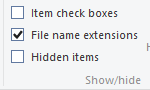 Solution: Change the setting -On the View ribbon tab in the Show/hide section, check the box 'File name extensions' to show the extensions.
Solution: Change the setting -On the View ribbon tab in the Show/hide section, check the box 'File name extensions' to show the extensions.  Double-click on notepad.exe to start the program
Double-click on notepad.exe to start the program
OR
With the file selected, press the ENTER key.
Notepad opens with a blank document ready for your typing.
Create a Document
-
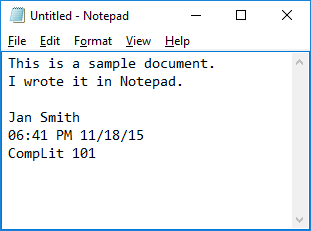 Type the first line:
Type the first line:
This is a sample document.
- Press the ENTER key to get a new line.
- Type the second line:
I wrote it in Notepad.
- Press the ENTER key twice to get a blank
line.
- Type your name.
- Press the ENTER key to get a new line.
- Select from the menu bar > to insert the current time and date.
- Press the ENTER key to get a new line.
- Type the name of the course you are taking that these lessons are part of.
Save a Document
 Insert the Class disk into the drive
or USB port, if it is not already there.
Insert the Class disk into the drive
or USB port, if it is not already there.
- Select from the menu bar > .
Since this document has not been saved before, you will see the Save As dialog box. For most applications the Save In text box shows the folder last used to save something, even if it was by a different program. Others programs have a default folder for saving files.
- Inspect this window and its parts.
- If necessary, in the folder tree, scroll to see your Class disk and then
 click its
name.
click its
name.
It's contents display at the right. 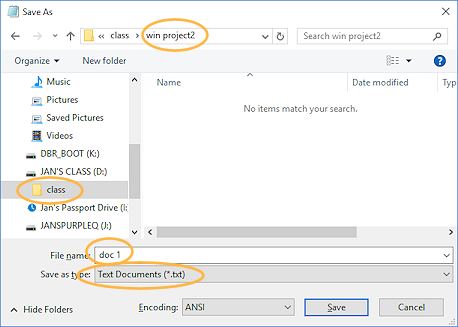
 Double-click on the folder my docs and then
Double-click on the folder my docs and then  double-click on win project2.
double-click on win project2.
- At the bottom of the dialog, in the
text box File name: type doc 1 .
Yes, there is a space in this name!
-
 Click on the down arrow in the text box Save as type: to see what your choices are. It's a very short list! Other programs may have a long list of file types to choose from.
Click on the down arrow in the text box Save as type: to see what your choices are. It's a very short list! Other programs may have a long list of file types to choose from.
- Select the type Text
Documents.

 Click on the Save button.
Click on the Save button.
The file is saved.
The complete path looks something like:
e:\class\win project2\doc 1.txt , where the letter for your drive may be different. It depends on what kind of removable media you are using and how many USB devices are connected to your computer.Remember - spaces are important in a path, too!
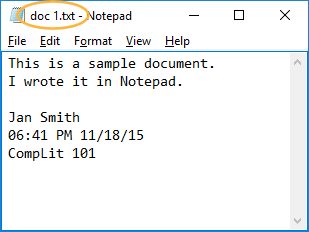 The title bar of Notepad changes to include the new name, with a txt extension automatically added. Most applications have a
default extension to add to a filename if you don't type it in yourself.
The title bar of Notepad changes to include the new name, with a txt extension automatically added. Most applications have a
default extension to add to a filename if you don't type it in yourself. To see what extensions an application uses on its saved files, click on the down arrow in the 'Save as type' box. In an Open dialog box, on the other hand, this list will show what extensions the program can open. But it may not be able to save in those types. For example, Microsoft Word can open Lotus Word Pro documents (extension lwp) but cannot save in that format. It's a one-way translation.
Close Application
 Click the Close
button
Click the Close
button  on the Title bar.
on the Title bar.
Notepad closes.
If you made changes to your document since the last time you saved it, a dialog will appear that asks if you want to save the document. Only you know if you need to save those changes.
