Jan's Working with Words
AutoTools: Exercise Word 2-4
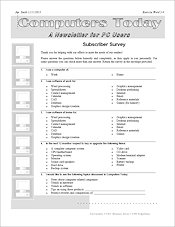 Lining things up
is one of the hardest things to do in life. In a word processor you
can use tabs, columns, or tables. In Exercise Word 2-3 your used tabs
to create a neat display. But, with tabs you can't include a bullet for each
item across the page.
Lining things up
is one of the hardest things to do in life. In a word processor you
can use tabs, columns, or tables. In Exercise Word 2-3 your used tabs
to create a neat display. But, with tabs you can't include a bullet for each
item across the page.
For this exercise you will create a set of columns to align a survey form for the newsletter Computers Today.
Exercise Word 2-4: Columns & Bullets - a Survey
| What you will do: |
Format data into columns Format a list with bullets |
Start with:![]() ,
Show Marks is on, survey.docx from resource files.
,
Show Marks is on, survey.docx from resource files.
Save often!
- Open the file survey.docx
 from the resource files in the words resources folder.
from the resource files in the words resources folder.
The document contains a numbered list with several items associated with each number.
 Save to your Class disk in the word
project2 folder as
Save to your Class disk in the word
project2 folder as
ex2-4-survey-Lastname-Firstname.docx
You may see a message about updating the file format.
If you are curious as to how the background picture works, search on "watermark" in Word's Help or experiment with the Watermark button on the Page Layout or Design ribbon tab.
The small black squares to the left of text indicate that the paragraph uses a heading style. These squares do not print.

 Word 2013, 2016: Subtitle flows onto second line inside its text box after the save and update. Enlarge the text box and reposition if necessary to keep it over the shaded background.
Word 2013, 2016: Subtitle flows onto second line inside its text box after the save and update. Enlarge the text box and reposition if necessary to keep it over the shaded background.- Create bullets:
Bullet the items under each number. Use a small
open circle as the bullet symbol. Adjust the indention and size of the circle, if necessary.
- Create columns:
Turn the bulleted lists into columns, but don't put the
numbered items in
the columns, just the bulleted lines. (Refer to picture of final document to see how many columns
for each question.)
- Adjust columns:
Adjust the widths of the columns, if
necessary, so that as many items as possible will fit on one line. Add a column break if necessary to make Work and Home split into two columns for question 1.
- Format questions: Change the style for the numbered lines
to have a top border, Space Before = 10 pt, and Space After
= 6 pt.
-
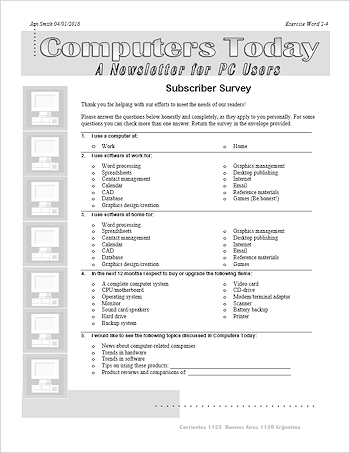 Add to the header your name, two spaces, the date, tab twice, and
Exercise Word 2-4. Move your name and date to the far left of the header.
Add to the header your name, two spaces, the date, tab twice, and
Exercise Word 2-4. Move your name and date to the far left of the header.
- Preview.
The form should fit on exactly one page.  Save.
Save.
 Print.
Print.

These exercises use files from the word resource files. The default location for these files is c:\My Documents\complit101\words\
Save the documents to your Class disk as you make changes. These files are Read-Only so that you cannot save them in the original place. This keeps the original resource files intact in case you need to start over or another student will be using this same computer.