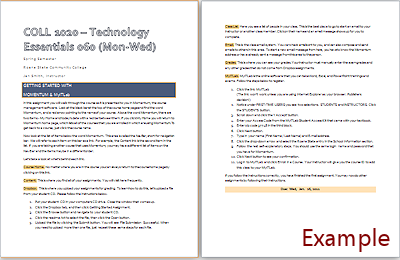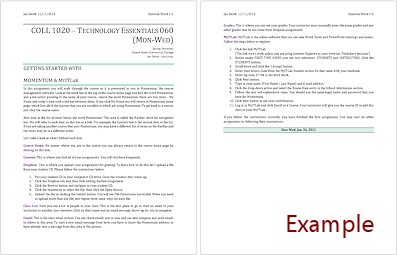Jan's Working with Words
AutoTools: Exercise Word 2-5
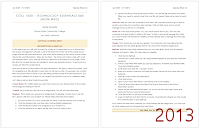 Create your own styles, edit existing styles, try out different themes. There are many ways to make your documents distinctive. This exercise asks you to edit an existing plain document that gives students directions for a unit in a computer literacy class. You will create a more interesting set of styles that you will then use for instructions for another unit.
Create your own styles, edit existing styles, try out different themes. There are many ways to make your documents distinctive. This exercise asks you to edit an existing plain document that gives students directions for a unit in a computer literacy class. You will create a more interesting set of styles that you will then use for instructions for another unit.
Exercise Word 2-5: Styles
| What you will do: |
Edit a document
Update styles
Create new styles
Create a custom template |
Start with: ,
Show Marks is on.
,
Show Marks is on.
- Open the file instructions-firstunit.docx
 in your words resources folder.
in your words resources folder.
This is the text from instructions that I used a few years ago for the first lesson unit for a computer basics class.
The students had to learn how to use the online course management software and set up their online testing accounts.
 Save As
ex2-5-instructions-Lastname-Firstname.docx in
the word project2
folder.
Save As
ex2-5-instructions-Lastname-Firstname.docx in
the word project2
folder. - Use Find and Replace to replace all instances of 'MyITLab' (in various combinations of capitalization) with the correction capitalization, MyITLab. There seven instances to check. When you do not choose to 'match case', Find and Replace will locate all of these.
- Spell Check. Do not bother to check grammar. There are at least two spelling errors to fix.
Ignore all instances of MyITLab and NavBar.
- Theme: Apply a theme and a style set:
Word 2007, 2010:
theme Flow and style set Formal
Word 2013, 2016: theme Ion and style set Centered.
- Update Styles: Apply styles and formatting as follows:
- Title to line 1; set font size to 18 pt.
Update Title style to match.
- Subtitle to lines 2, 3, 4; set font size to 12 pt., Space After = 12pt.
Update Subtitle style to match
- Heading 1 to lines 5 and 6; font size to 14 pt., Shading = Accent 3, Lighter 80%, no borders.
Update Heading 1 to match.
- New styles: Create new styles and chose to show these in the gallery -
- Character style named Topic that is based on Normal but which uses font color Accent 1, Darker 25% and Bold.
- Paragraph style named DueDate that is based on Normal but which is centered, bold, background color Accent 3, Lighter 80%. Apply a top and bottom border at 1½ pt wide with line color Accent 1, Darker 25%
- Apply new styles:
Apply DueDate style to the last line of the document.
Apply Topic style to the following phrases at the beginning of paragraphs:
Course Home:
Content:
Dropbox:
Class List:
Email:
Grades:
MyITLab:
- Save your changed styles as a new theme with the name Instructions.
- Header: In the page header add your name, two space, the date, TAB twice, and the text Exercise Word 2-5.
- Go through the Pre-printing Checklist, discussed in Word Project
1. Make changes if necessary to make the document fit on two pages.
-

 Save and print.
Save and print.
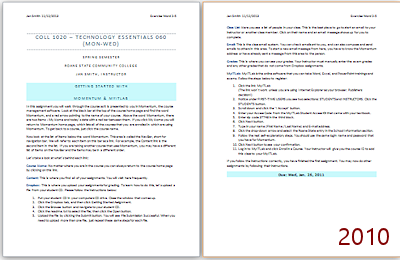
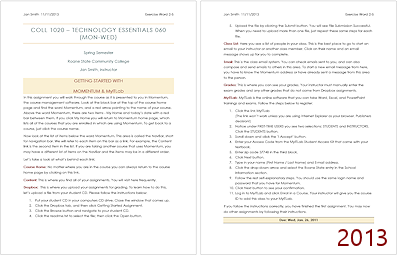
 Printing without color: If you expect people to print your document on a printer that cannot do color, be sure to try it yourself that way. Either use a printer that cannot print in color or set the printer properties to print in gray scale or black and white. Pale colors may look a lot better on the screen than on paper, as in the two examples above. Two colors of a similar intensity may print as the same gray. Were the color differences important? You may need to rethink using color to convey information!
Printing without color: If you expect people to print your document on a printer that cannot do color, be sure to try it yourself that way. Either use a printer that cannot print in color or set the printer properties to print in gray scale or black and white. Pale colors may look a lot better on the screen than on paper, as in the two examples above. Two colors of a similar intensity may print as the same gray. Were the color differences important? You may need to rethink using color to convey information!
Alternate Look
- Try out other themes and style sets.
Pick one you like. Remember than applying a new style set wipes out previous formatting.
- Format to make the document attractive and to fit on two pages.
 Save your changed document as ex2-5-revised-Lastname-Firstname.docx to the word projects2 folder on your Class drive.
Save your changed document as ex2-5-revised-Lastname-Firstname.docx to the word projects2 folder on your Class drive. -
 Print the changed document.
Print the changed document.
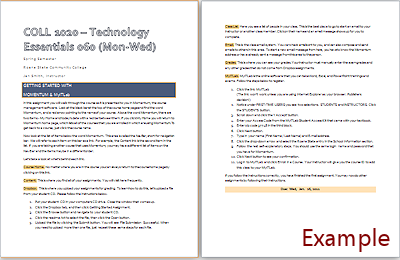
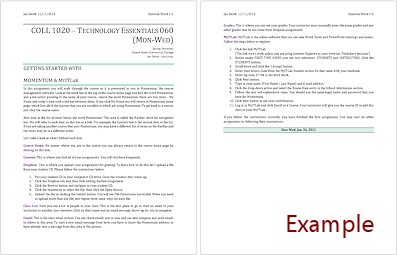
Custom Template
- Custom Template: Create a template from ex2-5-instructions-Lastname-Firstname.docx but replace the content with helpful placeholders.
 Save as a custom template with the name 2-5-template-Lastname-Firstname.dotx to the Student Templates subfolder of the custom templates folder on the computer and ALSO save to your word project2 folder.
Save as a custom template with the name 2-5-template-Lastname-Firstname.dotx to the Student Templates subfolder of the custom templates folder on the computer and ALSO save to your word project2 folder.


























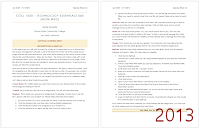 Create your own styles, edit existing styles, try out different themes. There are many ways to make your documents distinctive. This exercise asks you to edit an existing plain document that gives students directions for a unit in a computer literacy class. You will create a more interesting set of styles that you will then use for instructions for another unit.
Create your own styles, edit existing styles, try out different themes. There are many ways to make your documents distinctive. This exercise asks you to edit an existing plain document that gives students directions for a unit in a computer literacy class. You will create a more interesting set of styles that you will then use for instructions for another unit. ![]() ,
Show Marks is on.
,
Show Marks is on.![]()
![]() Save and print.
Save and print. 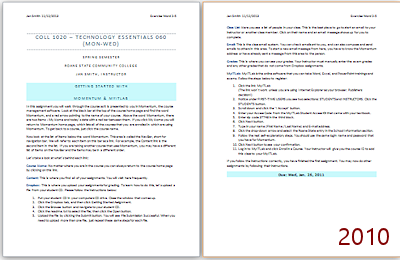
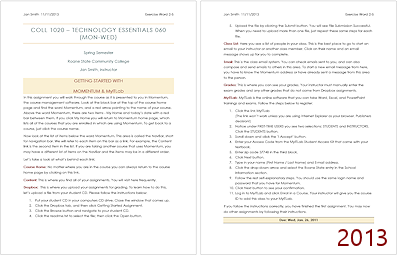
![]() Printing without color: If you expect people to print your document on a printer that cannot do color, be sure to try it yourself that way. Either use a printer that cannot print in color or set the printer properties to print in gray scale or black and white. Pale colors may look a lot better on the screen than on paper, as in the two examples above. Two colors of a similar intensity may print as the same gray. Were the color differences important? You may need to rethink using color to convey information!
Printing without color: If you expect people to print your document on a printer that cannot do color, be sure to try it yourself that way. Either use a printer that cannot print in color or set the printer properties to print in gray scale or black and white. Pale colors may look a lot better on the screen than on paper, as in the two examples above. Two colors of a similar intensity may print as the same gray. Were the color differences important? You may need to rethink using color to convey information!![]() Print the changed document.
Print the changed document.