Jan's Working with Words
Printing
Once you've gone to the trouble to create a document, you probably will want to print it. To save yourself a lot of aggravation, take the time to check a few things before you actually click that Print button.
Pre-Print Checklist:
- Content:
- Is it all there? Does it make sense?
Read the document carefully one last time from start to finish. - Header and Footer: Displaying correctly?
- Spelling and Grammar: Checked? Any marked words or phrases left?
- Is it all there? Does it make sense?
- Layout: The correct number of pages? Is it flowing well from page to page? Margins? Paper size? Orientation?
- Printer: Will it print in color or black and white? How many copies? All pages or just some? Is the correct paper loaded into the printer?
- Save before printing!
![]() Quick
Print: The Quick Print button
Quick
Print: The Quick Print button ![]() that you can add to the Quick Access Toolbar and the Print button
that you can add to the Quick Access Toolbar and the Print button ![]() on
the toolbar in earlier versions of Word, start printing immediately with the same settings as the last time you printed. You do not get the chance to even see what those
settings are. Be very sure you know what will happen before clicking a
Print button.
on
the toolbar in earlier versions of Word, start printing immediately with the same settings as the last time you printed. You do not get the chance to even see what those
settings are. Be very sure you know what will happen before clicking a
Print button.
Content - Read it!
It is amazing what can happen when you get distracted while working on your computer. You can delete whole sections of a document, move paragraphs to inside other paragraphs, lose formatting, move images to the wrong pages - all without realizing it, until you read the document from the beginning.
Often such errors occur because you selected more material than you realized. Therefore, your actions were applied to parts you didn't intend to include. If some of the selected material is actually on another page, you might not be able to see what happens, even if you are carefully studying your screen the whole time! Whoops indeed.
Another new source of errors of this type is touchpads and touchscreens. When you lean on or brush a hand or arm across a touchpad or touchscreen, all sorts of unfortunate events can occur!
So, it is very important that you actually read your document again before committing it to paper.
The Printing Process
Once you've clicked that Print button, your document is handled by:
-
Word
Formats the document for the printer.
If you have background printing enabled, you can continue to work on other documents while Word does this. But don't edit the document you are printing! -
Operating system
As Word formats the pages, your computer's operating system saves them in a section of memory called the print spooler. The operating system contacts the printer using the printer cable or through the local network.
Once the computer and printer can communicate, the computer sends the data to the printer. The computer and Word consider the job done! But nothing is printed just yet.
- Network (for a network printer)
Data flows from the computer through the network to the printer. -
Printer
If the printer was in sleep mode, it can take several seconds to wake up, do its self-test, and be ready to receive data. Data transfer over a network is likely slower than through a cable the connects the printer to the computer.
The printer will not begin to print your document until after it has finished any other print jobs that were in the print queue waiting their turn. Then it will start printing without waiting for all pages to be transmitted to the printer.
![]() Printing large documents: Long
documents may not fit into the printer's memory all at once. In that case, your computer
will feed the data to the printer in spurts. You might notice your computer being slow to react while it is feeding pages to the printer.
Printing large documents: Long
documents may not fit into the printer's memory all at once. In that case, your computer
will feed the data to the printer in spurts. You might notice your computer being slow to react while it is feeding pages to the printer.
Controlling Printing
You will find that you often need to stop a print job before it finishes. Perhaps you had the wrong color paper in the printer. Perhaps you saw an error in the document after you had started to print it. (That happens entirely too often!!)
Your choices of what to do depend on where in the printing process the document is. The faster you decide to cancel a job, the easier it is to do.
Stop from Word: Status Bar
Long documents take quite a while to prepare. Short documents are prepped faster than the icon can be drawn on the screen.
While preparing a document for the printer, Word shows an animated progress bar on the Status bar.

![]()
Cancel printing: If the document is fairly long and you are fast enough, click the X button on the progress bar to stop the formatting process.
Once Word is finished with its part, the progress bar vanishes. This does not mean that the document has finished printing! It just means that Word has finished preparing the document for the printer.
You'll have to go elsewhere now to stop the print job.
Stop from Print Queue Window
![]() When you tell a program to print a document, the printer
icon
When you tell a program to print a document, the printer
icon ![]() appears
in the Notification area beside the clock.
appears
in the Notification area beside the clock.
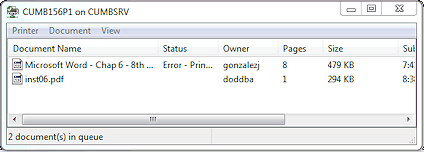 If
you double-click this icon, a window opens that shows all the print jobs
in the print queue (waiting to be done) for this printer. You
can do some managing of the printing process from this window.
If
you double-click this icon, a window opens that shows all the print jobs
in the print queue (waiting to be done) for this printer. You
can do some managing of the printing process from this window.
If the printer is on a network like the illustration, you may have to go to the computer that controls the printer to do some tasks. (Ask your instructor about the situation in your computer lab.)
Cancel a job: Select the job in the list and press the DELETE key. If you are using a network printer, you can cancel your own jobs from the computer that you are using but no other jobs. Pages that are already in the printer's memory will print even though you deleted the job!
Pause a job: Right click on the job and choose from the popup menu. Or choose > from the Printer window menu. You probably can not pause a print job on a network printer from your own computer once it starts. You must go to the computer that controls the printer once it actually starts to print.
Change order of jobs: Drag the job to a different spot in the list. You can't change the order for a job that has already started printing. You may not be able to change the order for a networked printer from your computer.
Errors: If your printer runs out of paper, has a paper jam, is not connected to the computer, runs out of ink or toner, or experiences some other kind of problem, you may see an error message. Pay careful attention to what it says. Some printers can diagnose many problems themselves and tell you what to do.
Stop from the Printer
Once Windows has finished sending the document to the printer, the only way to stop the job is from the actual printer. A short document is really hard to catch before it prints. A long document can be stopped at the printer... sometimes. There will be a menu of some sort or a button to use to Cancel Job. At worst you can pull all the paper out of the printer or turn it off. However, those methods do not get rid of the job in the printer's memory. <sigh> Printers are quite different about how to clear an existing job. Keep those booklets that come with your printer forever, or at least until it dies or you get rid of it!
How Many Printers?
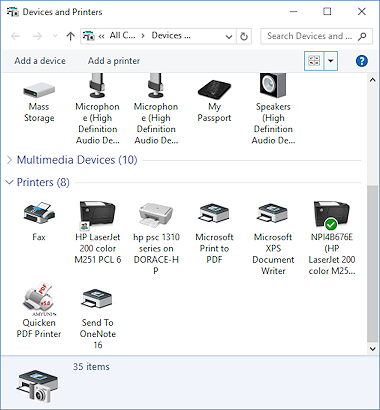 You
may have more printers installed than you expect. When you replace a printer with a new one, the
old printer remains installed and still shows in the list of printers until you uninstall that printer. If you unplug a printer
from a
USB port and then plug it into a different port, the printer will install
again and will show up
twice! One will have (Copy 1) after the name. Other "devices" in the
list may not be physical printers at all. They create a file instead of printing on paper.
You
may have more printers installed than you expect. When you replace a printer with a new one, the
old printer remains installed and still shows in the list of printers until you uninstall that printer. If you unplug a printer
from a
USB port and then plug it into a different port, the printer will install
again and will show up
twice! One will have (Copy 1) after the name. Other "devices" in the
list may not be physical printers at all. They create a file instead of printing on paper.
You can see all of the installed printers in the Control Panel's Devices and Printers. The look depends on your folder options. How you open that window depends on your versions of Windows.
 WinXP: Start menu > Printers and Faxes
WinXP: Start menu > Printers and Faxes
 Vista, Win7: Start menu > Devices and Printers
Vista, Win7: Start menu > Devices and Printers
 Win8, 8.1: Start screen > type Control Panel > Devices and Printers
Win8, 8.1: Start screen > type Control Panel > Devices and Printers Win10: Windows Search > Devices and Printers
Win10: Windows Search > Devices and Printers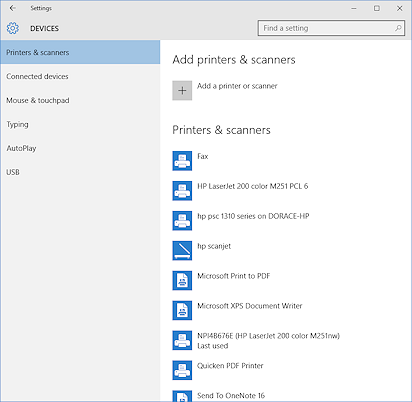
 Win10: Start > Settings > Devices > Printers & Scanners
Win10: Start > Settings > Devices > Printers & Scanners
In Windows 10 you can also see your printers in a Settings window. A very different look!
Your printer's manufacturer may have provided an icon that looks just like the printer. Otherwise, the icons for printers seem to be in categories rather than being portraits.
A grayed out printer icon means that the printer is installed, but is turned off or is not connected.
![]() = default printer.
= default printer.
![]() = shared. Any computer on the
network can print from this device.
= shared. Any computer on the
network can print from this device.
Double-clicking on a printer's icon opens the print queue window, or a custom window for that printer. Such a custom window will have a link to the print queue window, like "See what's printing" or "Jobs in queue".
