Jan's Working with Words
Interface: Smart Tags/Actions
A feature since Word 2002, Smart Tags have changed for Word 2007 and later versions. The name for this feature in Office 2010/2013 is Actions. Some old smart tags are no longer available. Actions are off by default in Office 2010, 2013, and 2016.
Smart tags/Actions can help you manage tasks that you might normally have to use a different program to do. At least that's the idea.
Information that can be turned into a Smart Tag/Action:
- Person's name
- Date
- Time
- Address
- Place
- Telephone number
- Recent Outlook e-mail recipient
- Stock ticker symbol
- Measurement
Programmers can write other Smart Tags/Actions that make sense for particular businesses. For example, a store might have one for looking up current inventory on a product's name in an invoice. FedEx has one for getting information about a package using its tracking number.
Smart Tags
![]() Word 2007: The indicator for a Smart Tag is a purple dotted underline.
Hover over the text to see a popup button. Click the down arrow on the button to
see the menu of actions.
Word 2007: The indicator for a Smart Tag is a purple dotted underline.
Hover over the text to see a popup button. Click the down arrow on the button to
see the menu of actions.
In the illustration both the name and the street address have the purple dotted underline. There is a different menu for each.
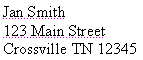
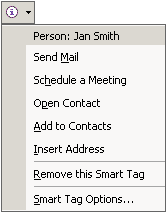
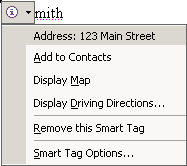
Actions
![]()
![]()
![]() Word 2010, 2013, 2016: No purple dots! No popup button.
Word 2010, 2013, 2016: No purple dots! No popup button.
You have to notice that there is text in your document that might have some actions attached. Right click on the text to see the context-sensitive menu. At the bottom of the menu, click on Additional Actions... to see what actions available. There may not be any at all. These seem to fade away more with each version of Office.
Examples from Word 2010: Actions for a name, an address, a measurement.
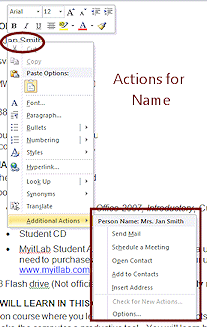
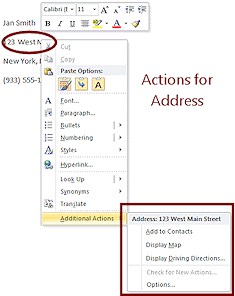
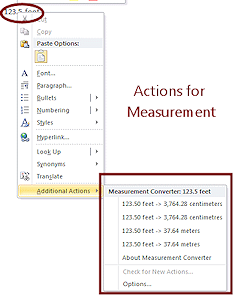
Turn On/Off Smart Tags/Actions
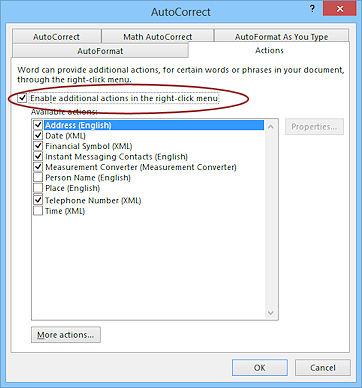 In
the dialog Word Options > AutoCorrect dialog > Smart Tags or Actions tab,
there is a list of the text that Word recognizes. There is a check box at
the top to disable all of the smart tags or actions. Uncheck it to turn
all of them off.
In
the dialog Word Options > AutoCorrect dialog > Smart Tags or Actions tab,
there is a list of the text that Word recognizes. There is a check box at
the top to disable all of the smart tags or actions. Uncheck it to turn
all of them off.
Or, you can check the box and then individual boxes to turn on the ones
you will use.
Other 'Smart' Buttons in Word
Word uses the same type of button and options menu for some of Word's own features. The exact options may vary depending on exactly what you just did.
-
 AutoCorrect Options
AutoCorrect Options
This button does not pop into view automatically when AutoCorrect makes a change. Here is an example of how it works:
- Type something that Word's AutoCorrect feature recognizes as a possible problem, like a name with two initial capital letters, like "JAn", or all lower case, like "jan".
- AutoCorrect changes it automatically, to use only 1 initial capital, like "Jan".
No button appears yet. - Move the mouse pointer over the corrected word.
- The AutoCorrect Options button appears in its collapsed state, as a
small blue box under the word.

-
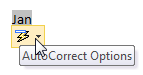 Move the mouse pointer over the blue box and the full AutoCorrect
Options button appears.
Move the mouse pointer over the blue box and the full AutoCorrect
Options button appears. -
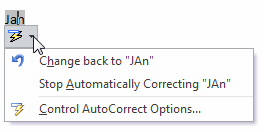 Click
the arrow to see the menu of options.
Click
the arrow to see the menu of options.
The choices listed will depend on what kind of correction AutoCorrect made.
- Paste Options



Whenever you paste in Word, the Paste Options button appears nearby, usually at the lower right of what you pasted. For Word 2007, you must hover over the button to make the arrow appear.
Click on the arrow and a menu of options appears. The options can vary, depending on what you are pasting and what program it is from.
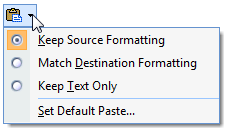
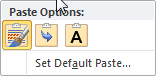
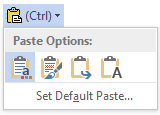


 Word 2010, 2013, and 2016: Icons for the choices instead of words. Hover over the icon to see a screen tip about it AND to let Live Preview show the effect in your document immediately.
Word 2010, 2013, and 2016: Icons for the choices instead of words. Hover over the icon to see a screen tip about it AND to let Live Preview show the effect in your document immediately.
Some common choices:

 Keep the original source formatting.
Keep the original source formatting.

 Merge formatting between the source and the destination. May lose some formatting.
Merge formatting between the source and the destination. May lose some formatting.

 Use destination theme formatting.
Use destination theme formatting.

 Keep the text only, and none of the formatting of the original.
Keep the text only, and none of the formatting of the original.
