Jan's Working with Words
Interface: Task Pane
What shows in a task pane depends on which one it is and what you are doing. Its purpose is to give you easy access to frequently used commands related to what you are doing. There are fewer task panes now that in early versions of Office.
A task pane might display docked at either the right or left of your document, or as a floating pane.
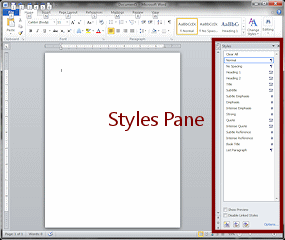
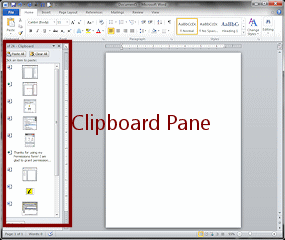
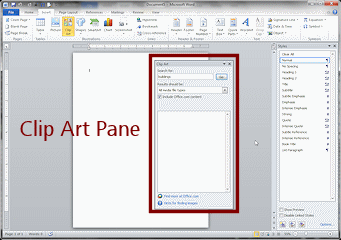
Task panes: docked right, docked left, floating
Managing a Task Pane
Open a task pane
Some panes open with the Dialog Launcher button ![]()
![]() at the bottom right of a group on a ribbon tab. Others open from a button on
the ribbon or a choice in a drop list.
at the bottom right of a group on a ribbon tab. Others open from a button on
the ribbon or a choice in a drop list.
Hide pane
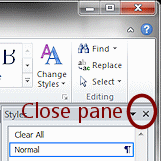 You can hide a Task Pane by clicking
You can hide a Task Pane by clicking ![]() its Close button at the top right of the pane (NOT of the window!)
its Close button at the top right of the pane (NOT of the window!)
Move a pane
You don't have to leave a pane in its default location. The new position will be remembered for the next time that pane opens.
Dock: Drag the pane's title bar to the window's edge. Once about half the pane is over the edge, the pane will snap into place.
Float: Drag the pane's title bar toward the middle of the document until it moves away from the window edge.
Resize pane
For a docked pane, you can drag the free edge to make the pane wider or narrower.
For a floating pane, you can resize the pane like any other window.
