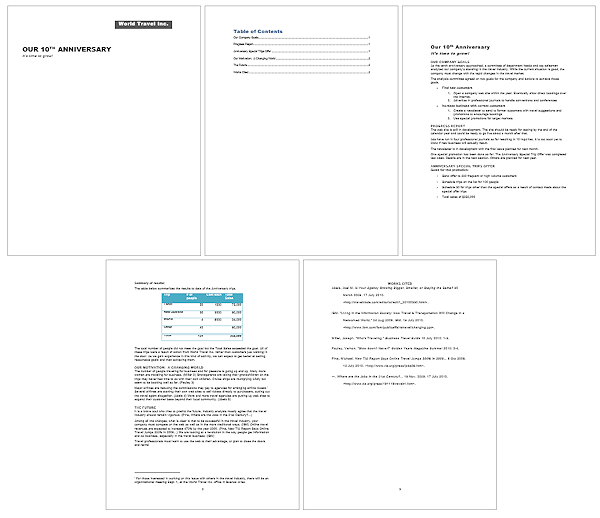Jan's Working with Words
Report: Finish: Table of Contents
Word has a clever automatic method of creating a Table of Contents for your document. Of course, this report is too short to really need one. But practice is always helpful.
Word uses the paragraphs that are in a Heading paragraph style to create the entries in the Table of Contents.
You can assign an outline level to styles other than the Heading styles. Those paragraphs will also be listed in the Table of Contents.
Example:
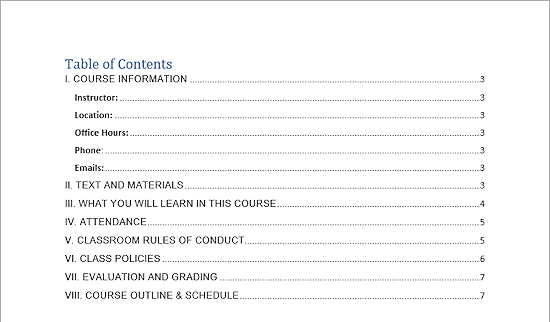
| |
Step-by-Step: Table of Contents |
|
| What you will learn: | to prepare for creating a Table of Contents to insert a Table of Contents to update the Table of Contents |
Start with: ![]()
![]() , report-WorldTravelInc5-Lastname-Firstname.docx
, report-WorldTravelInc5-Lastname-Firstname.docx
Prepare for TOC
You need to insert a blank page for the table of contents page between the title page and the first page of text.
-
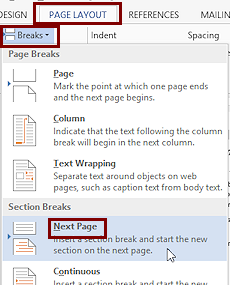 Place cursor at the top left of page
2, at the beginning of the title.
Place cursor at the top left of page
2, at the beginning of the title.
- From the Page Layout tab in the Page Setup tab group, click on the Breaks button.
A menu gallery of types of breaks appears.
-
In the Section break section, click on Next Page.
(Not on Page Break!)
A new page appears before the cursor position and the section break lines show up on the new page.
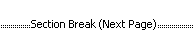
You are not using a Page Break this time because later you will want this page to have different formatting from the rest of the report.
-
Scroll back and click on the new blank page to put the cursor in it.
-
Open the Styles gallery on the Home ribbon tab.
The first paragraph, which is blank, uses the same style as the first paragraph on the next page.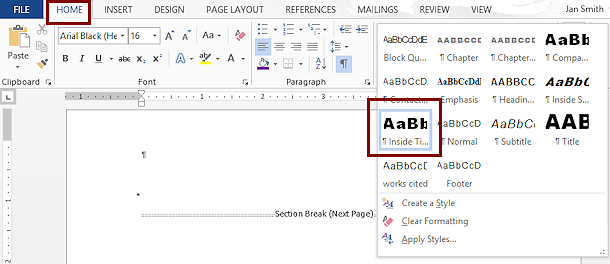
-
 Save as report-WorldTravelInc6-Lastname-Firstname.docx on your Class disk.
Save as report-WorldTravelInc6-Lastname-Firstname.docx on your Class disk.
Insert TOC
-
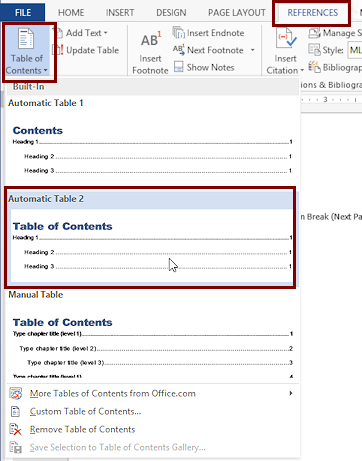 On
the References tab in the Table of Contents tab group, click on the button Table of Contents.
On
the References tab in the Table of Contents tab group, click on the button Table of Contents.
A menu gallery of formats appears. There are two automatic styles and one manual style in this list.
-
Click on Automatic Table 2.
A heading "Table of Contents" and a list of all Heading 1, 2, or 3 paragraphs appears on the page.If you click on an entry, the whole Table of Contents shows a gray background. That means these entries are a field and will need to be updated when you make changes to your document. The gray will not print.
- Inspect this TOC. Notice that the Cover sheet and
Table of Contents page are not being numbered.
-
 Save.
Save.
[report-WorldTravelInc6-Lastname-Firstname.docx]
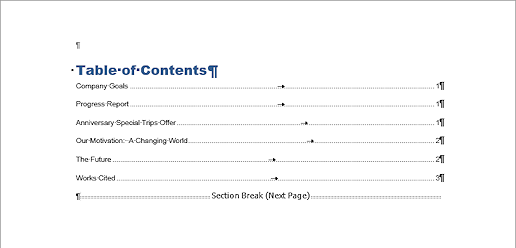
Update TOC
If you make changes in your headings after creating the Table of Contents, you must update the field that makes up the Table of Contents .
- Scroll to what is now page 3, the first page of the report text, and change the first Heading 1 paragraph of the report's text from Company Goals to Our Company Goals .
- Scroll back to the TOC page. The entry has not changed to match your new text.
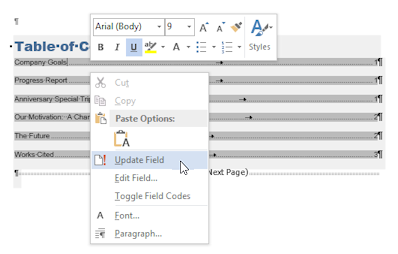 Right
click on one of the entries.
Right
click on one of the entries.-
From the context menu select Update Field...
The Update Table of Contents dialog appears.Alternate method: Click in the table of contents. The field tab appears at the top of the table. Click on Update Table. The Update Table of Contents dialog appears.
-
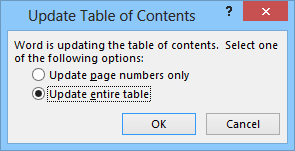 Choose to update the entire table.
Choose to update the entire table.
All your headings and page numbers will be updated.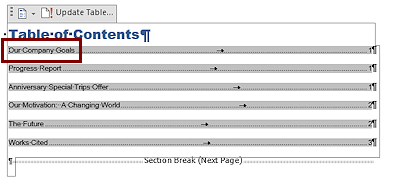
 Problem: Incorrect capitalization of TOC entry
Problem: Incorrect capitalization of TOC entry
You see "our Company Goals" instead of "Our Company Goals".
The Table of Contents uses exactly what you typed instead of what shows on the page after a paragraph style has done its work. Heading 1 puts your typing into all capital letters, so you can easily type lower case letters without noticing.
Solution: Return to the heading and retype with correct capitalization. Problem:
Missing items from the Table of
Contents.
Problem:
Missing items from the Table of
Contents.
Check to be sure that the paragraphs are using a Heading style.
Solution: Apply a Heading style to the missing items and update the table.
 Problem:
Entries in the Table of Contents that don't belong
Problem:
Entries in the Table of Contents that don't belong
They were formatted with a Heading style.
Solution: Create your own style instead or use manual formatting and then update the table. Problem:
You have items you want in the Table of Contents but they cannot be
styled with a Heading style.
Problem:
You have items you want in the Table of Contents but they cannot be
styled with a Heading style.
You can tell Word to add to the Table of Contents items that use some other style if you need to do so.
Solution: Put your cursor in a paragraph with that style. On the References tab, click the Add Text button and then click the level you want to assign to that text, Level 1 or 2 or 3.
-
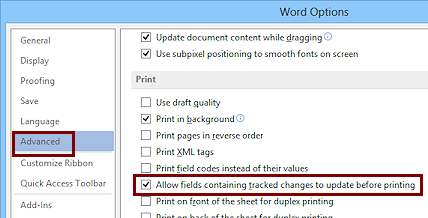 Auto
Update on Print: In the Word Options dialog in the Advanced
panel, under Print check the box Allow fields
containing traced changes to update before printing.
Auto
Update on Print: In the Word Options dialog in the Advanced
panel, under Print check the box Allow fields
containing traced changes to update before printing.Now you won't have to remember to update fields before you print. You will be prompted.
-
 Save.
Save.
[report-WorldTravelInc6-Lastname-Firstname.docx]