 |
There are 29 toolbars and 16 built-in menus in
MS Access. It's a good thing that they do not all show at once!
Which menu items and bars are displayed depends on what kind of object
you are working with and in which view, Design, Datasheet, Form, or
Preview. We won't try to identify all of the bars and buttons, just the
basics.
When the Database window is active, the Database bar shows in the
program
window and the Database Window bar shows in the
Database window. Most of your choices
on the Database bar affect the
database as a whole or create a new object. The buttons on the Database
Window bar affect the selected object. These are described in the previous
lesson, Database Window
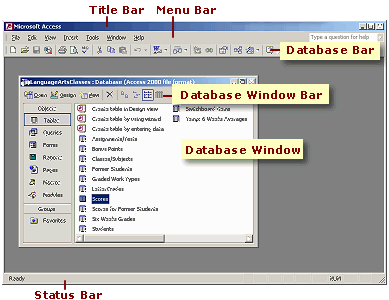
MS Access toolbars
 The program window's bars may jump to different
positions in different views. This is startling when you
don't expect it! The program window's bars may jump to different
positions in different views. This is startling when you
don't expect it!
|
 |

Where you are:
JegsWorks >
Lessons >
Databases
Before
you start...
Project 1: Intro
Project 2: Access Basics

Interface

Database Window
Toolbars
Task Pane
Getting Started
Access Objects
Relationships
Summary
Quiz
Exercises
Project 3: Tables & Queries
Project 4: Forms & Reports
Search
Glossary
Appendix
|
|
Program Window Toolbars
 Click on a button in the image of the a bar below. A short explanation
about what the button does will appear in a separate window. You can
switch back and forth between that window and this one, or you can use the Next button
in the new window to go through all the buttons in order for that
toolbar.
Click on a button in the image of the a bar below. A short explanation
about what the button does will appear in a separate window. You can
switch back and forth between that window and this one, or you can use the Next button
in the new window to go through all the buttons in order for that
toolbar.
OR
 You
can view all the descriptions for the buttons on a single page by clicking the name of the
bar. You
can view all the descriptions for the buttons on a single page by clicking the name of the
bar.
In the main Access window
The Database bar appears at the top of the program window, not the
Database Window which we looked at in the
previous lesson. Many of its buttons apply
to the database as a whole, but not all. It can be rather confusing!

The Status Bar is at the bottom of the program window. It's
main purpose is to tell you the status of the current window and its
objects. The right side usually shows only one or two mode indicators at a
time.

In Datasheet/Form View:
These three views are used to display records, so the toolbar is the same
for all three. It includes buttons for sorting, filtering, finding a
record, adding and deleting records.

In Design View:
Each object in the Database Window has its own Design view. Most of the
buttons are the same, but not all!



Report Design Bar
Adds one new button to the Form Design
bar - Sorting & Grouping
 . .

Formatting Bar
(in Form/Report Design view)

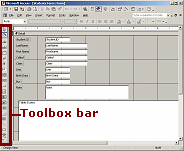 Toolbox
Bar
(in Form/Report Design view) Toolbox
Bar
(in Form/Report Design view)
Usually docked vertically at left edge
of the window. These buttons create the various kinds of controls
on a form or report. A control is an object that displays data or controls
an action or is a decoration like a line or an image.

(The Design view for data access pages has different controls available.)
In Print Preview:

|

