|
Report By Wizard
The Report Wizard takes you through the choices to create
a report. It works better for simple reports.
Methods to start the Report Wizard:
- Link in the Database Window, in the Reports list

-
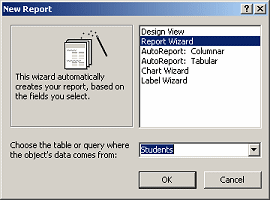 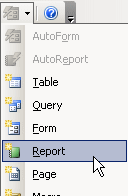 Toolbar button:|| Toolbar button:||
Steps in the Report Wizard:
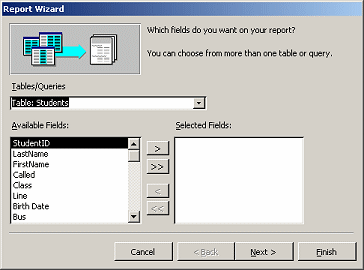  Click
each step below to see the wizard's page at the right. Click
each step below to see the wizard's page at the right.
- Step 1:
Source for the data - one or more tables or queries
and which fields to include
- Step 2:
Group data on one or more fields. The Grouping Options button opens a
dialog where you can choose an interval to group on, such as each month or on the
first letter.
- Step 3: Sort on
up to 4 fields. The Summary Options button opens a dialog that offers to
calculate Sum, Avg, Min, and Max for fields that are Number data type.
- Step 4: Layout,
one of 6 layouts (shown below) . Choose Portrait or Landscape orientation for the paper.
- Step 5:
AutoFormat styles, one of 6 pre-installed styles plus any
previously saved custom AutoFormat styles (choices shown
below)
- Step 6:
Title for the
report, which will be the name of the report also
Report Wizard: Layouts
The Report Wizard offers 6 different layouts, plus the option to use
Portrait or Landscape orientation.
|
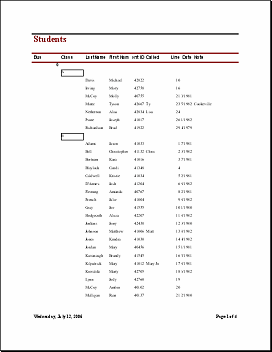 |
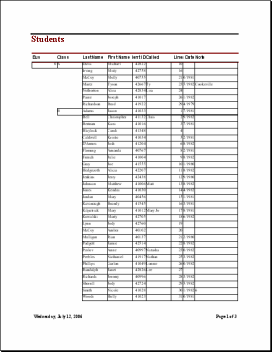 |
| Stepped |
Block |
|
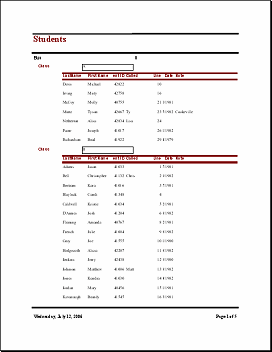 |
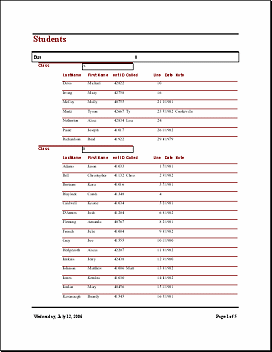 |
| Outline 1 |
Outline 2 |
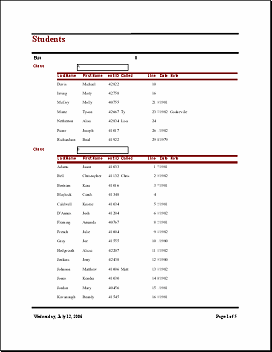 |
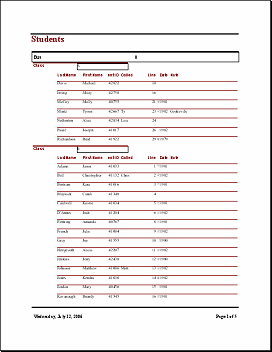 |
| Align Left 1 |
Align Left 2 |
In the Outline types, group headings are indented in stair-step
fashion. In the Align Left types, group headings are all aligned at the
left. You won't see the difference unless you have two or more grouping
levels.
Report Wizard: AutoFormat Styles
Access comes with 6 pre-designed formatting styles for reports. These
are quite different from the styles for forms. An AutoFormat style can be
applied from the Report Wizard or later from the AutoFormat dialog.
(Format | AutoFormat...)
After applying a style you can, of course, modify the report as you
wish. You can even use the AutoFormat dialog to save your new style with
a new name (a GOOD idea) or overwrite an existing style (NOT
recommended!!)
An AutoFormat style includes formatting for the Report header/footer,
Page header/footer, Group header/footer, Detail section, controls and
labels. You can customize the background, font size, font color, borders,
shadows or other special effects, and you can add decorative images to
section headers or footers. It is not usually a good idea to add an image
to the Detail section since it would appear with every record in the
print-out.
If you delete or overwrite a standard
AutoFormat style, it is not obvious how to get it back.
 Problem:
Missing or Changed AutoFormat Problem:
Missing or Changed AutoFormat
 |
Step-by-Step: Report Wizard |
 |
|
What you will learn: |
to use the Report Wizard to create a report |
Start with:
 ,
resource files,
worldtravel.mdb ,
resource files,
worldtravel.mdb
-
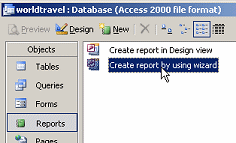 If necessary, open the World Travel database
that you have been creating in this project. If necessary, open the World Travel database
that you have been creating in this project.
- In the Database Window, click on Reports at the left
and then double-click on the link Create
report by using wizard that appears at the right.
The Report Wizard opens.
-
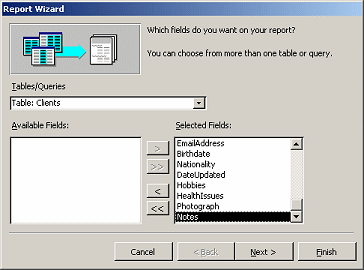 Step
1: Source Step
1: Source
Select the table Clients as the source.
- Click the >> button to move all of its fields to the
report.
 Additional tables/queries:
At this point you could select other tables or queries from the list and add some
or all of their fields to the Selected Fields list. Not this time. Additional tables/queries:
At this point you could select other tables or queries from the list and add some
or all of their fields to the Selected Fields list. Not this time.
- Click on Next.
-
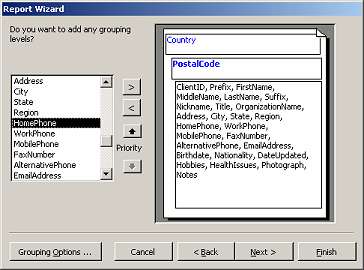 Step
2: Groups Step
2: Groups
Scroll the list of fields and select the field
Country as the first grouping level.
- Click the > button to change the sample document to
show the group heading.
- Select the field PostalCode and
click the > button.
Now you have two grouping levels.
Your records will be grouped by country and within each country, grouped
by postal code.
- Click on Next.
-
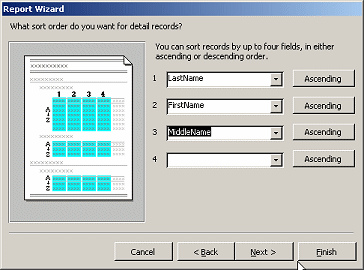 Step
3: Sorting Step
3: Sorting
Sort Ascending on LastName,
FirstName, MiddleName, in that order.
- Click on Next.
-
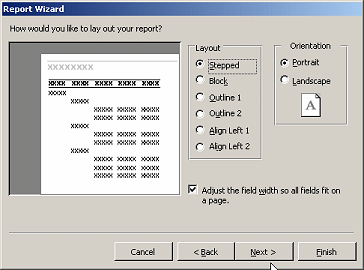 Step
4: Layout Step
4: Layout
Select the Stepped Layout and Portrait Orientation.
- Leave checked the box, Adjust the field width so all fields
fit on a page.
- Click on Next.
-
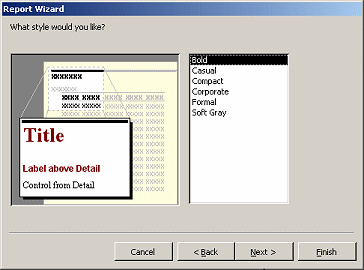 Step
5: AutoFormat Style Step
5: AutoFormat Style
Select the style Bold.
- Click on Next.
-
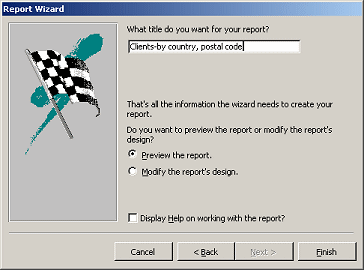 Step
6: Title Step
6: Title
Type for the title of the report
Clients-by country, postal code
- Click on Finish.
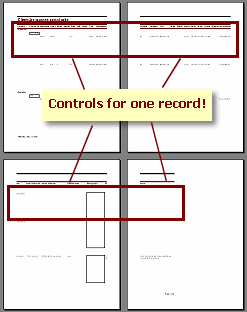 The
report opens in Print Preview. The
report opens in Print Preview.
- Inspect the pages.
Something is wrong!
It takes 4 pages to get all of the fields for one record. Only 3 records
fit on a sheet! What happened??
Perhaps Landscape view will be better.
-
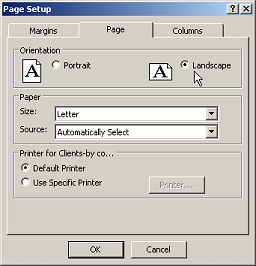 From the toolbar,
click on the Setup button. From the toolbar,
click on the Setup button.
- Click on the Paper tab and then on the option for Landscape.
- Click on OK.
Not any better! Even in Landscape orientation, the paper is just not
going to be wide enough to hold
all of these fields in a single row.
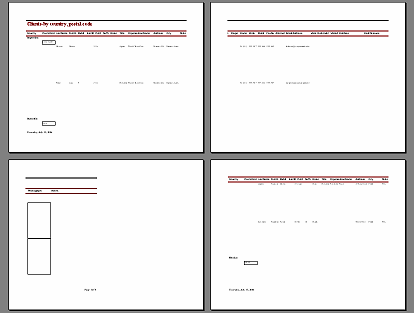
Happily, we are not stuck with just one row! Report Design View lets you
rearrange the controls much closer together!
 Evaluate:
How useable is this report? Why did it get so spread out? Evaluate:
How useable is this report? Why did it get so spread out?
Not very useable! It's a bad idea to spread data from a single record
over different pages if you can possibly get around it. The wizard stuck
all of the controls in a single row. Not too smart, in this case.
The wizard had to set the height of the Detail section taller enough for
the Photograph control. That leaves a LOT of empty white space. Some fields are blank,
but the report leaves the space for them anyway. Another source of empty
space.
This report is not useable at all. Apparently the Report Wizard is
not so good when there are many fields or when there are OLE controls.
 Save
your changes and close the report. (Clients-by
country, postalcode) Save
your changes and close the report. (Clients-by
country, postalcode)
- In the Database Window, rename the report as
Clients-wizard.
The title control in the report does not change.
Report Wizard: No Photo
Clearly with the Photograph field included, the Report Wizard did not
produce an acceptable report. What if we leave that field out?
- Start the Report Wizard again.
- Make the same choices as before except do NOT include
the Photo field in Step 1 and use a different title in Step 6.
- Step 1: Clients table. All fields except Photo.
- Step 2: Group on Country and
PostalCode fields.
- Step 3: Sort Ascending on LastName, FirstName, MiddleName.
- Step 4: Stepped layout and Portrait orientation
- Step 5: Bold style
- Step 6: Title = Clients-no photo
-
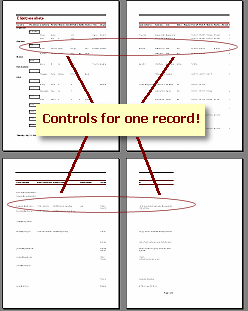 Inspect
the print preview. Inspect
the print preview.
It still takes 4 pages to see all the data for one record, but at least
there are more records on a page!
-
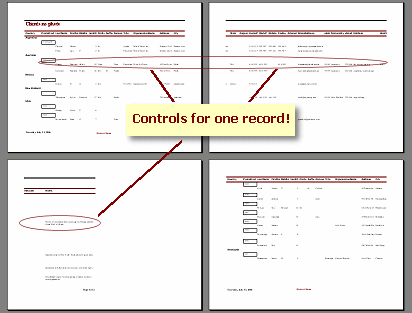 Use Page Setup to change to Landscape orientation. Use Page Setup to change to Landscape orientation.
Now it takes 3 pages to get the controls for one record.
 Evaluate:
How useable is this report? Evaluate:
How useable is this report?
It's a little better. You can see the groupings. But it is not good enough!
- Switch to Report Design view.
- Add a text label to the center of the Page Footer with your name.
 Print the first 3 pages.
Print the first 3 pages.
 Save
the new report. (Clients-no photo) Save
the new report. (Clients-no photo)
- In the Database Window, rename the report as
Clients-wizard-no photo.
It's a good thing we have more lessons ahead so we can learn how to do
this right!
|

