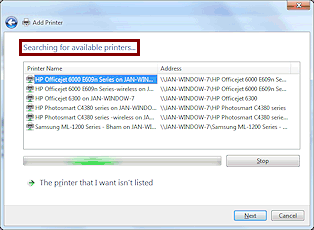Jan's Working with Presentations
Basics: Printing: Printers
Printers come in a variety of general types with a variety of features available. You must know what your printer can do!
Ink Jet vs. Laser
The most common types of printers for home, school, and small business are ink jet and laser printers. Both can produce high quality print-outs. A standard ink jet prints in color. A standard laser printer does not. Color laser printers are no longer very expensive, but ink jet printers are cheaper. The ink or toner for a year may add up to more than the printer cost you!
Ink Jet:
 Uses 1 or 2 or 4 or more ink cartridges, such as -
Uses 1 or 2 or 4 or more ink cartridges, such as -
- one black cartridge
- one 3-color cartridge, blending colors to make black
- 2 cartridges: 3-color cartridge plus black cartridge
- 4 cartridges: CMYK= cyan, magenta, yellow, black
- more than four, including ink colors that help with flesh tones in photos
- Advantages:
- Ink jet printer less expensive than laser printer
- Ink cartridges are less expensive each than toner cartridges for laser
- Disadvantages:
- Large solid areas of ink may smear or wrinkle the paper while drying
- Ink cartridges will dry out if not used regularly and can clog
Laser:
 Uses 1 black toner cartridge or 4 cartridges for color: CMYK = cyan,
magenta, yellow, black
Uses 1 black toner cartridge or 4 cartridges for color: CMYK = cyan,
magenta, yellow, black- Advantages:
- Print quality higher than ink jet - finer lines
- MUCH faster than ink jet
- Toner does NOT dry out to the extent that ink does
- Disadvantages:
- Color laser more expensive than ink jet printer
- Toner cartridges more expensive each than ink jet cartridges
Multiple Printers
Of course you expect that the list of printers on your computer will include all printers that are actually connected to your computer. But it may include much more.
- Printers currently connected to the computer and installed
Connecting the printer usually starts an automatic installation of the drivers need. Sometimes you need a CD or a download of the drivers. - Printers that used to be connected to the computer that have not been uninstalled
- Printers that were previously connected to a different USB port
- Printers that are shared on your network or that you can connect to wirelessly
- Virtual printers, which produce a file like a PDF or XPS file, or send data to another program like OneNote instead of printing on paper at all
Where is the list of Printers?
![]() Print Dialog: At the top left of the dialog the Name
box shows the selected printer. You can open the list to see all of the
printers that the computer knows about, including printers that are
not actually connected at the moment. You select a printer by
clicking its name.
Print Dialog: At the top left of the dialog the Name
box shows the selected printer. You can open the list to see all of the
printers that the computer knows about, including printers that are
not actually connected at the moment. You select a printer by
clicking its name.
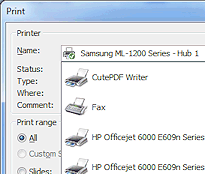
![]()
![]()
![]() Print Preview: The name of the current printer is actually a button that
opens a list of the known printers.
Print Preview: The name of the current printer is actually a button that
opens a list of the known printers.
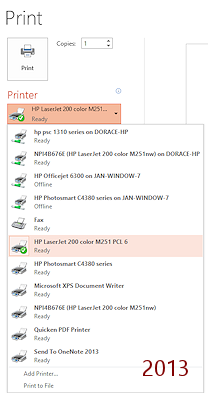
Control Panel has icons for printers. A check mark means that printer is the default printer. A hand or two people symbol mean that the printer is 'shared'. Other computers on the network can use it. A grayed out icon means that the printer is not available. It is no longer connected, is turned off, or is connected to a computer that is shut down.
How to open the Control Panel page of printers:
![]() WinXP: Start > Printers and Faxes
WinXP: Start > Printers and Faxes
![]() Vista: Start > Printers
Vista: Start > Printers
![]() Windows
7: Start> Devices & Printers
Windows
7: Start> Devices & Printers
![]()
![]() Windows 8, 8.1: Start screen > Control Panel tile > Devices & Printers
Windows 8, 8.1: Start screen > Control Panel tile > Devices & Printers
![]() Windows 10: Search box on Taskbar > type Printer > Devices and Printers
Windows 10: Search box on Taskbar > type Printer > Devices and Printers
If you do not see the command listed above on your own Start menu, open the Control Panel and look for it there.
Examples:
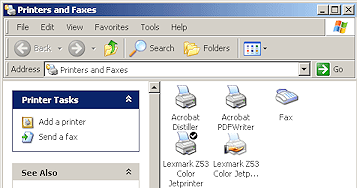
![]() WinXP: Printers and Faxes
WinXP: Printers and Faxes
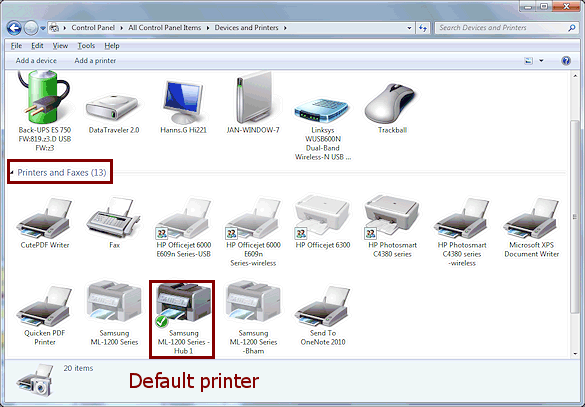
![]() Windows 7:
Windows 7:
(Shown with Large Icons)
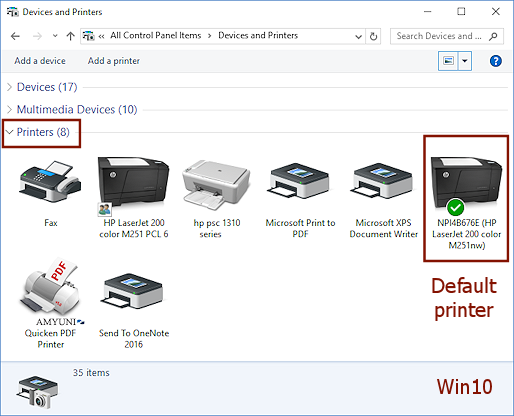
![]() Windows 10:
Windows 10:
"Printer" Icons
The list of printers may include printers that are not actually connected to the computer or the network. Some may not be actual pieces of hardware at all. This can be confusing!
Windows comes with one or more standard icons for printers, like these from Windows 7 ![]() , but some printers now install
with icons that look more like the actual printer. Unhappily, there does
not seem to be an easy way for a user to change the icon that the Control
Panel uses. Did you notice in the illustrations earlier? PowerPoint uses
the same generic icon for all printers in its drop lists.
, but some printers now install
with icons that look more like the actual printer. Unhappily, there does
not seem to be an easy way for a user to change the icon that the Control
Panel uses. Did you notice in the illustrations earlier? PowerPoint uses
the same generic icon for all printers in its drop lists.
![]()
![]() Default printer: Marked with a check. This printer is used when
you do not pick a specific printer from the list.
Default printer: Marked with a check. This printer is used when
you do not pick a specific printer from the list.
![]()
![]() Shared printer: A shared printer is available to other computers on the
network but is connected to a particular computer. The icon has an
additional part that indicates a shared item, which varies with the
version of Windows.
Shared printer: A shared printer is available to other computers on the
network but is connected to a particular computer. The icon has an
additional part that indicates a shared item, which varies with the
version of Windows.
![]()
![]()
![]() Network printer: A network printer is connected directly to the
network and not to a computer at all. In some situations the printer icon shows it
as a printer or as a 'device' connected to a network cable. In others, the printer icon is
the same as if it were connected directly to your computer.
Network printer: A network printer is connected directly to the
network and not to a computer at all. In some situations the printer icon shows it
as a printer or as a 'device' connected to a network cable. In others, the printer icon is
the same as if it were connected directly to your computer.
A nice network printer name includes the location, like \\cumbsrv\cumb156p1, which is the name of printer #1 in the computer lab at Roane State Community College, Cumberland County campus, Room 156. Or, it could have a helpful name like 'History Dept workroom'. All too often you will see an unhelpful name like Bluetooth #3, a serial number, or just an IP address like 192.168.1.95.
You can search for network printers as part of the Add Printer dialog sequence or the button/command Find Printer. If you are not connected to a network, you will get an error message.
A large network can have a LOT of printers. One day I counted the printers in the list of printers on the network at Roane State Community College. There were 188 printers on seven campuses scattered around east Tennessee! Be sure to pick a printer that is in a location you can get to!
![]() Unconnected
printer: A grayed out printer icon means that the printer is not
currently
connected to the computer or is turned off.
Unconnected
printer: A grayed out printer icon means that the printer is not
currently
connected to the computer or is turned off.
![]() Printer that is not accessible from your computer: You may have a
printer installed that cannot be connected to your system at all. (This seems
to be really hard to do with WinXP.)
Printer that is not accessible from your computer: You may have a
printer installed that cannot be connected to your system at all. (This seems
to be really hard to do with WinXP.)
Why do such a thing?? Your program formats your document for a particular printer. If you are working on a document that was created and formatted on another computer, it may have been formatted for a printer that is not installed on your computer. The document's format will be somewhat different when it is formatted for your own default printer. When you send the document back to the original computer, it will be re-formatted again. You may have unhappy results! Having the same printer installed on both systems keeps everybody happy.
Not-really-a-printer: The list of printers can also include virtual printers, which are not physical devices at all.

 Fax: The document is "printed" by sending a fax, using a fax modem,
directly from the computer instead of printing a page and then faxing it
on a physical fax machine.
Fax: The document is "printed" by sending a fax, using a fax modem,
directly from the computer instead of printing a page and then faxing it
on a physical fax machine. -

 Publishing software: The document is formatted for the printer but the result is saved as a
file instead of being sent immediately to the printer. This is useful for large documents that you want to print
later when the printer is not so busy or
that you want to print at a commercial print shop.
Publishing software: The document is formatted for the printer but the result is saved as a
file instead of being sent immediately to the printer. This is useful for large documents that you want to print
later when the printer is not so busy or
that you want to print at a commercial print shop. 

 PDF or other file printer: Nothing is printed on paper at
all! The document is "printed"
by saving it as a file in a PDF format or a similar format. Or, the
document's data is sent directly to another program with a 'printer'
instead of with an Export command. In the Windows 7 illustration above,
there are three printer icons like this: Send to OneNote 2010, Quicken PDF
Printer, and CutePDF Writer. The icons look the same as for a physical
printer.
PDF or other file printer: Nothing is printed on paper at
all! The document is "printed"
by saving it as a file in a PDF format or a similar format. Or, the
document's data is sent directly to another program with a 'printer'
instead of with an Export command. In the Windows 7 illustration above,
there are three printer icons like this: Send to OneNote 2010, Quicken PDF
Printer, and CutePDF Writer. The icons look the same as for a physical
printer.
PDF format (Portable Document Format) is popular for sending files to people who may not have the correct software to read the file. Or, perhaps they do, but you don't WANT them to edit it at all. Product support documents are almost always PDF files these days. Office 2007, 2010, 2013, and 2016 can all save documents in PDF format directly but older versions of Office and other programs cannot. They needed a separate PDF 'printer'.
Check carefully to be sure you send your print job to the right printer!
What are you printing on?
Check what media your printer can handle BEFORE you buy greeting card stock, photo paper, transparencies, labels, etc. Find the control with the list of media.
![]() PowerPoint 2007: Print dialog > Properties
PowerPoint 2007: Print dialog > Properties
![]()
![]()
![]() PowerPoint 2010, 2013: Print Preview > Printer Properties
PowerPoint 2010, 2013: Print Preview > Printer Properties
Some printers have very long lists with exact brand names while other printers have just general descriptions. Yes, it matters!
Match the media to the type of printer, too. Media marked for laser may not work well with an ink jet printer and vice versa.
Also check what sizes the printer can handle. Some can print on small sizes like envelopes and index cards, but not all.
Examples of Media Lists:
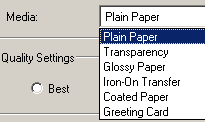
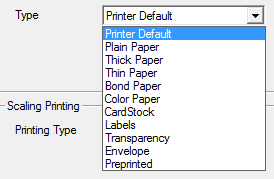
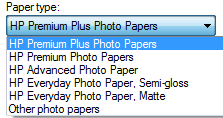
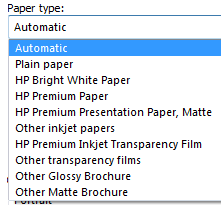
![]() Match
printer and paper: You will be happier with your printing if you
are careful to use ink/toner and paper made by the same company that made your
printer, especially for photos. Test carefully
when printing on special media if the printer does not list that type.
Transparency film, glossy paper, and card stock respond differently to ink and toner
than regular paper does! The heat from a laser printer can melt the wrong transparency sheet and can make ink jet labels stick to the backing.
Match
printer and paper: You will be happier with your printing if you
are careful to use ink/toner and paper made by the same company that made your
printer, especially for photos. Test carefully
when printing on special media if the printer does not list that type.
Transparency film, glossy paper, and card stock respond differently to ink and toner
than regular paper does! The heat from a laser printer can melt the wrong transparency sheet and can make ink jet labels stick to the backing.