Jan's Working with Presentations
Basics: Printing
Printing your presentation is usually more complicated than just clicking a button.
You could add the Quick Print
button ![]()
![]() to the Quick Access Toolbar,
but that button uses the default printer and settings (each slide on a whole
sheet of paper!) to print one copy of the whole presentation. If you have
already printed during the editing session, the Quick Print button uses
the most recent settings. Do you know what those settings are?
to the Quick Access Toolbar,
but that button uses the default printer and settings (each slide on a whole
sheet of paper!) to print one copy of the whole presentation. If you have
already printed during the editing session, the Quick Print button uses
the most recent settings. Do you know what those settings are?
Where can you change settings for printing?
- Print Preview
- Page Setup or Slide Size dialog - Orientation only
 PowerPoint 2007 only: Print
dialog
PowerPoint 2007 only: Print
dialog - Printer Document Properties dialog, also called Printing Preferences dialog
- Printer Properties dialog
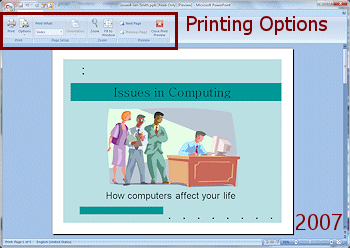
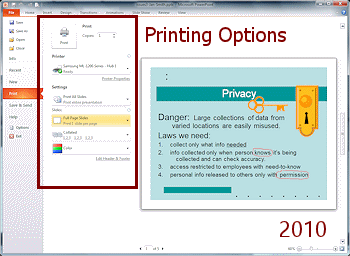
![]()
![]()
![]() PowerPoint 2010, 2013, and 2016 have similar preview panels.
PowerPoint 2010, 2013, and 2016 have similar preview panels.
Dialogs about printing:
Page Setup or Slide Size dialogOpens from:
|
|
Printer Document PropertiesOpens from:
The dialog that appears will be different for different manufacturers. The title bar may not include the word 'Document'.
It should open to to a tab that lets you pick things like paper type and size and print quality. |
Printer Properties - from Control PanelOpens from: Control Panel printer icon - right click menu
This dialog is created by the operating system. The Preferences... button on the General tab opens the Printer Document Properties dialog. |
What settings can you change?
- Which printer to use
- Printer Properties
- Paper orientation
- Print quality
- Media
- Media size
- Color, gray scale or black and white
- Which slides to print
- # of copies
- Collated or not
- Which layout:
- Slides
- Handouts
- Notes
- Outline
- Scale slides to fit paper or not
- Frame slides or not
- Comments printed or not
Plus, some printers have advanced features, like two-sided printing (duplex printing), advanced color management, and more.
It's enough to make your head spin! In the next lessons you will work with most of these printing features.
Page Layout
To print a presentation you have to choose a page layout. PowerPoint has several different page layouts for printing your slides:
- Slides - each slide fills a sheet of paper
(Almost always a BAD choice!) - Handouts - pick how many slides to put on a page, 1 to 9
- Notes Pages - each slide printed with its own notes
- Outline
Choosing a Layout
|
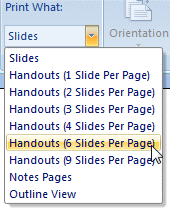 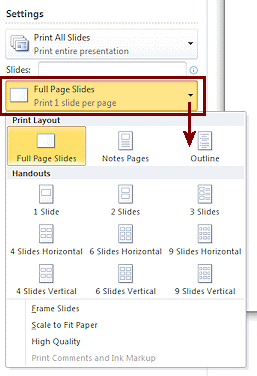 |
|
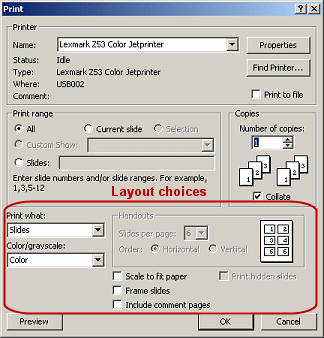 |
Layout Choices:
For 4 or more slides on a page you can choose whether the slide order is across the page first (Horizontal) or down the page first (Vertical).
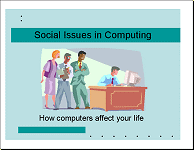
Slides |
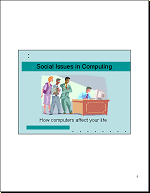
Handouts- 1 slide per page |
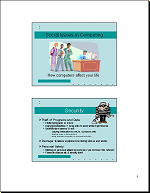
Handouts - 2 slides per page |
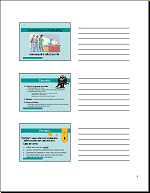
Handouts- 3 slides per page |
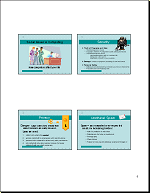
Handouts- 4 slides per page |
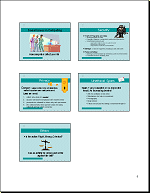
Handouts- 6 slides per page |
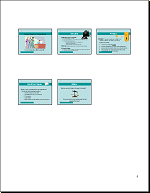
Handouts- 9 slides per page |
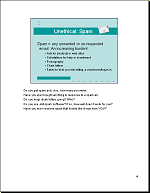
Notes
Pages |
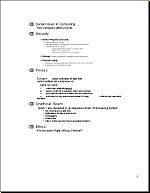
Outline |
Print Preview
The Print Preview button ![]()
![]()
![]() is
your friend!
is
your friend!
![]() Preview before you print!!!
Preview before you print!!!
PowerPoint remembers what handout layout you chose last. You can waste a lot of
paper if you don't look at what is going to print!!
![]() Default layout
is Slides: Each slide takes up a whole sheet of paper. Be sure
that's what you want before you use all that ink and paper! It's hardly ever worth it!
Default layout
is Slides: Each slide takes up a whole sheet of paper. Be sure
that's what you want before you use all that ink and paper! It's hardly ever worth it!
Background Info: Making Colors
The colors you see on your screen will not be quite what prints on your color printer. Different methods are used to create colors in print than on a monitor. Design for your primary purpose!
![]() Different printers
and different brands of ink will produce slightly different colors.
Different printers
and different brands of ink will produce slightly different colors.
CMYK color scheme:
Colors in print are created by
blending 4 colors of ink:
- Cyan
- Magenta
- Yellow
- BlacK
RGB color scheme:
Colors on a monitor are created by blending 3 colors
of light:
- Red
- Green
- Blue

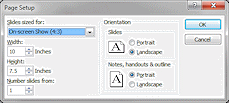
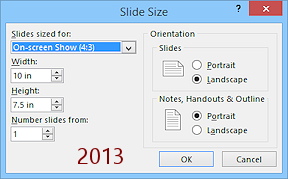
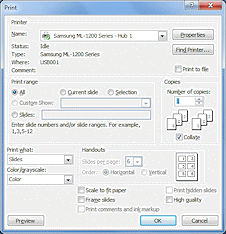

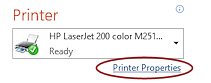
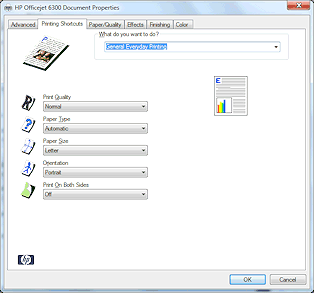
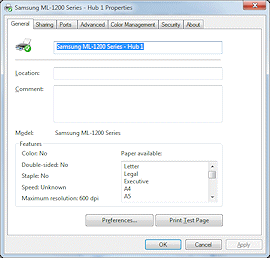
This last one opens the same dialog as Printer Document Properties. Only the title bar is different!