Jan's Working with Presentations
Basics: Interface: Smart Tags/Actions
A feature since Office 2002, Smart Tags have changed for Office 2007 and later. There is even a new name for this feature in Office 2010, 201, 2016 - Actions. Some old smart tags are no longer available.
Smart Tags/Actions were intended help you manage tasks that you might normally have to use a different program to do. At least that was the idea.
- Adding a contact to your Contact List
- Adding an email address to your Contact List
- Adding an event to your Calendar
- Converting a measurement to another system
- Looking up the company for a stock market symbol
None of these features are particularly useful in PowerPoint! But there are other 'smart' features that are very helpful indeed!
![]() Point
of Confusion: Some writers, including some (but not all) Microsoft
writers, include as 'smart tags' what these lessons call 'other smart buttons'.
Point
of Confusion: Some writers, including some (but not all) Microsoft
writers, include as 'smart tags' what these lessons call 'other smart buttons'.
Other 'Smart' Buttons in PowerPoint
PowerPoint has several buttons with an options menu for PowerPoint's own features. The exact options may vary depending on exactly what you just did.
-
 AutoCorrect Options
AutoCorrect Options
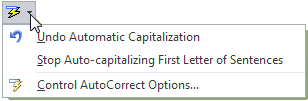 When
PowerPoint applies an AutoCorrection, like capitalizing the first letter
in a bullet list item, the AutoCorrect Options button appears only if you hover over the corrected text. Then the button appears with an
arrow. Click the arrow to see the menu of options. You can undo the
autocorrection or even make PowerPoint stop doing this type of
autocorrection.
When
PowerPoint applies an AutoCorrection, like capitalizing the first letter
in a bullet list item, the AutoCorrect Options button appears only if you hover over the corrected text. Then the button appears with an
arrow. Click the arrow to see the menu of options. You can undo the
autocorrection or even make PowerPoint stop doing this type of
autocorrection. -
 Paste Options
Paste Options Whenever you paste something to a slide, the Paste Options button appears just below what you pasted. Hover over the button and an arrow appears. Click on the arrow and a menu of options appears.
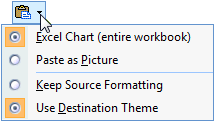
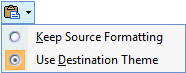
 PowerPoint 2007: Choices show in a text menu.
PowerPoint 2007: Choices show in a text menu.
The illustrations are for text and an Excel Chart.


 PowerPoint 2010, 2013, 2016: Choices show as icons. Hover over an icon to see a screen tip
and a Live Preview of what that option will do. The illustrations are
for pasting text, an image, and an Excel Chart.
PowerPoint 2010, 2013, 2016: Choices show as icons. Hover over an icon to see a screen tip
and a Live Preview of what that option will do. The illustrations are
for pasting text, an image, and an Excel Chart.PowerPoint 2010:
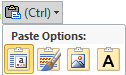

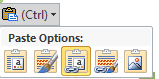
PowerPoint 2016: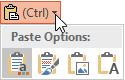

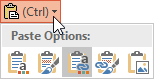
PowerPoint 2010, 2013, and 2016 give you more choices than PowerPoint 2007 does for exactly how you want the pasting to work.
Tablet difference: By the way, on my tablet, I noticed that the Office 2013 Paste Options shows a menu with words and icons instead of just icons. My guess is that this is because it is hard on a tablet to hover over an icon to get the screentip.
 AutoFit Options
AutoFit Options
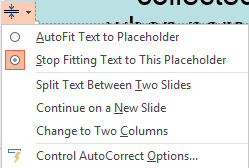
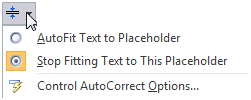 If you type more characters than will
fit in the placeholder,
PowerPoint can automatically change the size of the text so that all will
fit in the placeholder. When this happens, the AutoFit Options button appears at the bottom left of the placeholder. This menu gives you the choice of accepting or rejecting the new
text size. If you reject the new size, you will have to either delete some
text or else make the placeholder larger.
If you type more characters than will
fit in the placeholder,
PowerPoint can automatically change the size of the text so that all will
fit in the placeholder. When this happens, the AutoFit Options button appears at the bottom left of the placeholder. This menu gives you the choice of accepting or rejecting the new
text size. If you reject the new size, you will have to either delete some
text or else make the placeholder larger. 
 PowerPoint 2013, 2016: Includes more options, like continuing the text onto a new slide or switching to use two columns on the original slide.
PowerPoint 2013, 2016: Includes more options, like continuing the text onto a new slide or switching to use two columns on the original slide.
