Jan's Working with the Web
Navigating
There are a many ways of getting around on a web page and of moving between pages. You can use your mouse, the keyboard, Favorites/Bookmarks, and History. Pages with forms have their own little tricks.
In next several pages you will use a special set of web pages to practice all the navigation techniques. These pages will let you experience some of the problems that you will run into in the "real world".
Before we get started with navigating web pages, let's first look at how a page loads.
Framed pages: The earlier version ![]() of these lessons included
discussion of framed pages. I have dropped this material because few sites
use frames anymore. They were deprecated (declared obsolete and
dropped) in HTML5 when that standard was finalized in 2014. Browsers will eventually drop support for showing framed pages.
of these lessons included
discussion of framed pages. I have dropped this material because few sites
use frames anymore. They were deprecated (declared obsolete and
dropped) in HTML5 when that standard was finalized in 2014. Browsers will eventually drop support for showing framed pages.
How a page loads
What's first?
When your browser asks for a simple web page, it first receives the source code for the page. This HTML file contains the text of the page plus code that tells the browser how to display the text and images. The name HTML is short for HyperText Markup Language. Your browser reads the code and starts displaying it while it asks for any other files that are used in the page, such as images, sound files, and attached files for scripts and style sheets. This process sometimes takes quite awhile, especially for pages that are long pages, have many graphics, have a large graphic, or have parts (like ads) that come from a different web server.
Tables
If the page contains tables, you can't see anything in the table until the browser has finishing calculating the sizes for all the rows and columns. Some pages are blank for quite a while and then the whole page pops into view because the whole page is a single table! A table displays faster if the web author gives the dimensions for all the table parts and for all the images in the table.
Images
![]() Until an image or other object is displayed, you might
see some text in the spot and possibly a placeholder icon where the image or object will go. The text
should describe the object or its use. Such
descriptions are actually read aloud by software that reads a page to
blind people. Some people turn off the loading of images to move along
faster. They like this ALT text (for alternate), too. The ALT text
also appears in some browsers as a screen tip when the pointer hovers over
the image or object.
Until an image or other object is displayed, you might
see some text in the spot and possibly a placeholder icon where the image or object will go. The text
should describe the object or its use. Such
descriptions are actually read aloud by software that reads a page to
blind people. Some people turn off the loading of images to move along
faster. They like this ALT text (for alternate), too. The ALT text
also appears in some browsers as a screen tip when the pointer hovers over
the image or object.
Another attribute of an image, TITLE, actually is supposed to show as a screen tip according to the HTML standards. Move your mouse over the image above of a failed link to see the TITLE text.
It's strange, but there is no way to control the order that images are loaded.
Cache
The browser stores all the files it receives on your hard drive in the browser's cache. The exact name and location for this folder is different for different browsers. Internet Explorer stores those files in a hidden folder. You can view them once you choose to unhide all hidden files and folders.
For example, Internet Explorer in Windows 7 a hidden folder, C:\Users\<username>\AppData\Local\Microsoft\Windows\Temporary
Internet Files.
In Windows 10, the hidden folder is C:\Users\<username>\AppData\Local\Microsoft\Windows\INetCache
Other browsers, including Chrome and Firefox, hide the actual files in a set of mystery files that you cannot open.
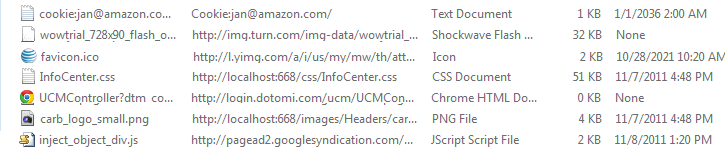
Example entries in Temporary Internet Files
The icons match the default program for that type of file.
On a return visit to a page, your browser will look in the cache to see if it already has what it needs to display the page. If it does, then the browser does not have to ask the web server for that material again. This method lets the page display much faster on return visits, IF the collection of files in cache is not overwhelmingly large.
Cookies
In your cache you may see some cookies. This kind of cookie is not a sweet baked dessert. It is just a small text file that a web site created to store information about your visit to the site. Only the site that created the cookie can read it again. Web sites that let you personalize the page you see are probably using a cookie to keep track of your choices. The next time you visit the site, the page may greet you by name and forms can automatically fill in your name and address.
![]() Limit waiting: You do not have to wait for a page to finish loading before you can use the links on the page. Do not waste your time when you know that you want to go somewhere else! Sometimes you may have to click the Stop button to make the browser stop loading so it can respond to your mouse.
Limit waiting: You do not have to wait for a page to finish loading before you can use the links on the page. Do not waste your time when you know that you want to go somewhere else! Sometimes you may have to click the Stop button to make the browser stop loading so it can respond to your mouse.
