Jan's Working with the Web
Interface: Address Bar
The Address Bar shows the address of the page that the browser is currently showing. You can type a web address in the Address Bar and press ENTER to load the new page. You will work more with the Address Bar later, in the Navigating section.
![]() IE:
IE:
![]()
![]() Chrome:
Chrome:

![]() Firefox:
Firefox:

Secure Transactions
![]() A closed padlock
icon and a prefix of https on the Address Bar show that a secure transaction is going on. This means that the web site has taken special precautions so
that you can safely send them information like your credit card number or
other personal information.
A closed padlock
icon and a prefix of https on the Address Bar show that a secure transaction is going on. This means that the web site has taken special precautions so
that you can safely send them information like your credit card number or
other personal information.
Colors the whole address bar green and shows a padlock icon at the right along with the name of the web site owner
Shows a green padlock in a green bar with the name of the web site owner at the left of the https address.
Show the name of the web site owner in green at the left of the https address with a padlock.
The green area with the site owner name is clickable in all three browsers. A popup tells you whether or not the site is verified as what it says it is and whether the connection is encrypted. You want encryption for sensitive information, like your credit card info when processing an online purchase or your log in information for a banking site.
| |
Step-by-Step: Address Bar |
|
| What you will learn: | to type in an address to type an incomplete address to get a search list |
Start with: Browser open
For this exercise it does not matter what page is showing in the browser.
Enter Address
You will often get to a web page by clicking on a link but you can type the address in yourself. Recent browsers will offer to complete addresses as you type, either with places you have been before or by guessing based on where other people go.
-
Open a new tab and delete what is in the Address Bar.
-
In the Address Bar, type the following www.c and observe what your browser does as you type.
Recent browsers will offer to complete the address with places you have been before or with places other people have gone. (You will see a different set of suggestions than what is in the illustrations!)
 IE:
IE:
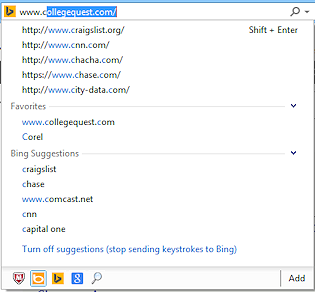
 Chrome:
Chrome:
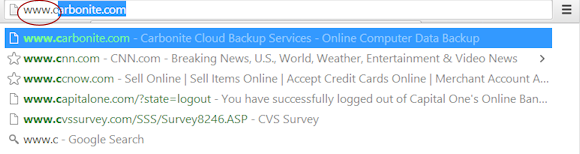
 Firefox:
Firefox:
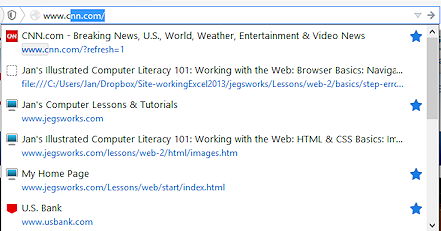
-
Without finishing the typing, use your down arrow key to move to one of the suggested links and press the ENTER button.
The browser loads the page from that site. -
Erase your typing in the Address Bar and type cnn, without the leading www.
Observe the list of suggestions. Are they the same ones?Many web URLs will work just as well without the www in front, but not all. It has to do with the web server and its settings.
-
 Experiment: AutoFill
for URLs
Experiment: AutoFill
for URLs-
Try typing in parts of web addresses that you know.
-
Try guessing the URL for companies whose web sites you know you have not visited, like a company or a government web page.
Have you been to irs.gov or Social Security's web site lately? How about the postal service or UPS or FedEx or Toyota or Ford or Samsung or Dell or a local university? -
If no suggestions come up, press ENTER anyway.
What happens?
The browser searches for what you typed with the what you have selected as the search service. IE uses Bing as the default search service, of course. Chrome uses Google by default. Firefox uses Yahoo by default.
-
