Jan's Working with the Web
Navigating: Favorites/Bookmarks
If you browse the Web very much, you will find many sites that you might want to go back to someday. Remembering the web addresses is entirely too hard for the normal brain! The recent entries from the Address Bar drop list cannot be searched or sorted. The Favorites or Bookmarks bar can only keep a few shortcuts in view. We need another method to make it easy to keep track of the sites you visited last week or last year. We certainly want to keep the strain off your brain!
List of Favorites or Bookmarks:
Your web browser can keep a list of all the places you want to remember. Most browsers record these bookmarks in an HTML file (a web page), but Internet Explorer creates a shortcut for each favorite, and saves them in a folder, C:\Users\<username>\Favorites. There are several ways to display your favorites/bookmarks and to manage the list, depending on which browser and version you are using.
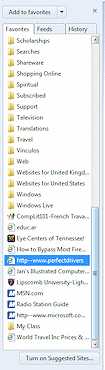
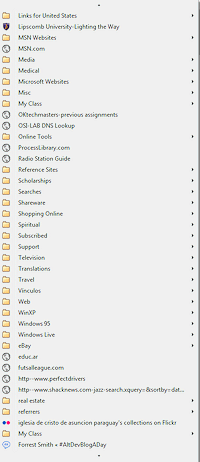
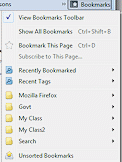
![]() IE: Favorites (in
pane),
IE: Favorites (in
pane), ![]() Chrome: Bookmarks;
Chrome: Bookmarks; ![]() Firefox: Bookmarks
Firefox: Bookmarks
| |
Step-by-Step: Using Favorites/Bookmarks |
|
| What you will learn: | to view list of favorites/bookmarks to add an item to the list |
Start with: ![]() the World Travel Inc.
home page
the World Travel Inc.
home page
View Favorites/Bookmarks List
In addition to the Favorites or Bookmarks bar, each browser has a list of links to web sites that you have saved. Each browser has its own ways of showing the list.
 IE: View Favorites
IE: View Favorites
IE uses the name Favorites for the links that you have saved. These shortcuts are listed in a special dialog, a pane, or a cascading menu. Surely you can find a method that you like!
-
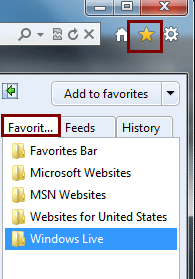 Docked
Dialog:
Docked
Dialog:
Click on the Favorites, Feeds, and History button at the top
right of the window, and then, if necessary, on
the Favorites tab.
Favorites, Feeds, and History button at the top
right of the window, and then, if necessary, on
the Favorites tab.
The star turns gold when the dialog opens. There are tabs for Favorites, Feeds, and History.
The dialog shows at the right, below the star.The illustration shows the default items on the Favorites list. The folder Favorites Bar folder contains the links to items that you see on the Favorites bar below the Address bar.
You have already looked at the History tab.
The Feeds tab is for RSS feeds (Really Simple Synchronization). An RSS feed lets you know when a page has new material, like a news site or a blog.
- Pane:
Click the Pin the Favorites Center button at the top left of the dialog.
at the top left of the dialog.
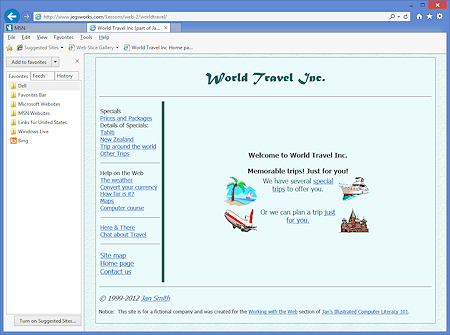 The
dialog docks at the left of the window as a new pane. Your computer may
already have folders besides the ones that come with IE.
The
dialog docks at the left of the window as a new pane. Your computer may
already have folders besides the ones that come with IE. Advantage: Favorites in the pane stay visible so you can quickly choose a different one.
Disadvantage: Reduces the space available for the page.
- Leave the Favorites pane open.
You will be creating new favorites and manage them shortly.
-
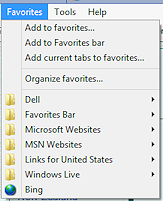 Cascading Menu:
Cascading Menu:
If necessary, show the Menu Bar (Right click beside the last tab and click on Menu Bar) and click on the Menu Bar item Favorites.
A cascading menu of your saved Favorites appears.Your menu will probably be different from the illustration, of course, which shows the default items on my Dell computer.
Shortly you will practice creating and managing bookmarks.
 Chrome: View Bookmarks
Chrome: View Bookmarks
Google Chrome uses the name bookmarks for the shortcuts to web pages that you saved. These shortcuts are listed in the Customize and control menu and on a special web page instead of in a dialog or pane. Chrome does not have a Menu bar at all.
- Cascading Menu:
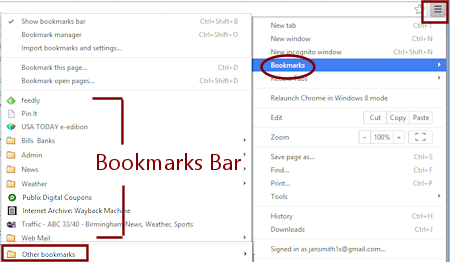 Click
the Customize button
Click
the Customize button  to open its menu.
to open its menu.
Hover over Bookmarks to expand the menu.
A submenu appears, showing all your bookmarks and folders of bookmarks.Your Bookmarks Bar items are listed first and the rest of your saved bookmarks are in the folder Other bookmarks.
The width of this menu depends on the width of the longest name in the list. Some web pages have LONG names!
If there are more entries than fit on the screen, scroll arrows appear at the top and at the bottom of the list. Hover over an arrow to scroll.
Of course, your list will be different from the illustration, which is of my current bookmarks! My list changes often!
-
List in Browser:
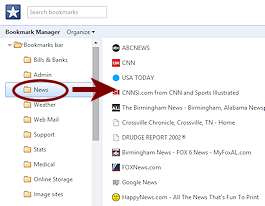
Click on Bookmarks manager in the menu.
A new tab opens with a special web page that lists all of your bookmarks in two categories - Bookmarks bar and Other bookmarks. The pane on the left only shows folders with the folder contents showing on the right, similar to an Explorer/File Explorer window. Expand or collapse a folder by clicking its arrow.Shortly you will practice creating and managing bookmarks.
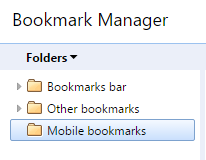 If
you synchronize your bookmarks with mobile devices, you will see a
category for Mobile bookmarks.
If
you synchronize your bookmarks with mobile devices, you will see a
category for Mobile bookmarks.
 Firefox: View Bookmarks
Firefox: View Bookmarks
Firefox uses the term bookmarks for the shortcuts to web pages that you save. You can view the whole list in the Library dialog or from a cascading menu. Firefox has 3 menus for bookmarks: Bookmarks Toolbar, Unsorted Bookmarks, and Bookmarks Menu.
-
Cascading Menu:
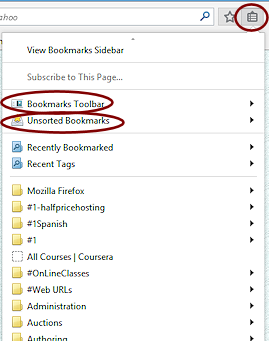 Click
the Show your bookmarks button
Click
the Show your bookmarks button at the top right of the Firefox window.
at the top right of the Firefox window.
A menu opens with lots of commands about bookmarks plus a cascading menu of your bookmarks.Near the top are menu items for the Bookmarks Toolbar and the Unsorted Bookmarks. The Bookmarks Menu is in the bottom section of this menu.
When you bookmark a page, it first appears in the Unsorted Bookmarks collection.
The illustration shows the my current set of bookmarks. Yours will be different! You may only have the Mozilla Firefox folder, which is the only one there right after installing Firefox.
 Experiment: Cascading Menu
Experiment: Cascading Menu
The illustration above shows the my current bookmarks. Your list will probably be different!Hover over each item that shows a right arrow to expand the menu.
- If the Bookmarks Sidebar is already showing, a check mark will show beside the command View Bookmarks Sidebar.
- If the Bookmarks Toolbar is already showing, when you expand that entry, there is a check mark by View Bookmarks Toolbar.
- At the bottom of the menu are the bookmarks that come with Firefox (Mozilla Firefox) and the ones that you have created for the Bookmarks Menu.
- Unsorted Bookmarks
holds new bookmarks until you can sort them into your own folders.
Don't let this list get too long!
-
Library Dialog:
 If
necessary, scroll the menu to
the very bottom by hovering over the down arrow at the bottom of the
list.
If
necessary, scroll the menu to
the very bottom by hovering over the down arrow at the bottom of the
list.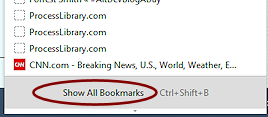 Click on Show All Bookmarks.
Click on Show All Bookmarks.
The Library dialog opens to the All Bookmarks section. This dialog also holds your History. Alternate Method:
Alternate Method:
Key combo: CTRL + SHIFT + B
-
 Experiment: Library Dialog
Experiment: Library Dialog
Firefox lets you show different shortcuts on the Bookmarks Menu and Bookmarks Toolbar.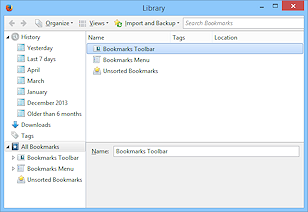 The
illustration shows the default bookmarks.
The
illustration shows the default bookmarks.- Expand each of the parts
of the folder tree.
What bookmarks are already in place? Any? - Do you have bookmarks in the folder Bookmarks Toolbar?
- Do you have bookmarks in Unsorted Bookmarks?
- Expand each of the parts
of the folder tree.
Shortly you will practice creating and managing bookmarks.
Add a Favorite or Bookmark to the List
Current versions of our three browsers, IE, Chrome, and Firefox, all use some kind of star icon on the Address bar as a quick way to save a web site as a Favorite or Bookmark.
![]() IE:
IE:
![]() at the
far left of the Favorites bar
at the
far left of the Favorites bar
![]() Chrome:
Chrome:
![]() at the far right of the
Address text box
at the far right of the
Address text box
![]() Firefox:
Firefox:
![]() at the far right
of the Search and Address text boxes
at the far right
of the Search and Address text boxes
- Navigate to a site or type the address into the Address text box for a site that you have NOT bookmarked yet.
- Press ENTER.
The browser loads the site. If this site is already in your bookmarks list in Chrome or Firefox, the star becomes colored. -
Click on the star for saving this site to your list.

 IE: A new item
is immediately added to the Favorites bar to the
right of the star.
IE: A new item
is immediately added to the Favorites bar to the
right of the star. Be careful to click the correct star! You want the one with the green arrow on it.
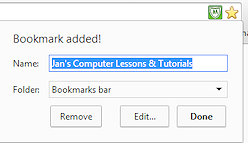
 Chrome: A
dialog lets you pick where you want the new bookmark to be saved. The
default is the Bookmarks bar.
Chrome: A
dialog lets you pick where you want the new bookmark to be saved. The
default is the Bookmarks bar. The new item
will show at the end of the list. There may not be room on the bar to
show the new item.
The new item
will show at the end of the list. There may not be room on the bar to
show the new item.Click on Done.
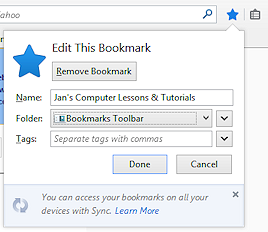

 Firefox: An
animation shows your star turning blue and flying over to the Show
Bookmarks button. Your bookmark is saved to the Unsorted Bookmarks
list.
Firefox: An
animation shows your star turning blue and flying over to the Show
Bookmarks button. Your bookmark is saved to the Unsorted Bookmarks
list. Click the blue star.
The dialog Edit This Bookmark opens.Change the Folder to Bookmarks Toolbar.
Click on Done.
 The new item
is last in the list, so if you have many bookmarks on the bar already,
it may not show until you move it.
The new item
is last in the list, so if you have many bookmarks on the bar already,
it may not show until you move it. Problem: New bookmark does not show
Problem: New bookmark does not show
There were too many bookmarks already on the bar. Your new bookmark is in the hidden section.
Solution: Click the double chevron >> at the right end of the Bookmarks bar. The overflow shows as a cascading menu. Your new item is at the bottom of the list. Move the mouse pointer over it and drag the item to the bar and drop. -
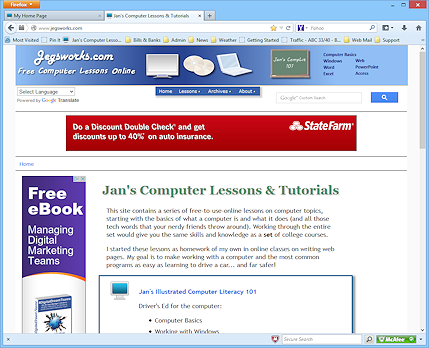 Test the link:
Test the link:
- First change the page by clicking on the Home button in the toolbar.
- Then click on your new Favorite/Bookmark
on the toolbar - Jan's Computer Lesson and Tutorials.
The browser will show the page in the current tab.
