Jan's Working with Words
Brochure: Back
When a brochure is going to be mailed, it would be nice to have the return address already on it. For brochures that are not to be mailed, you could use the back for anything you wish. But it is convenient to include addresses, phone numbers, and other such information since they will be easy for people to find here. You could even design two versions of your brochure, one for mailing and one for handing out.
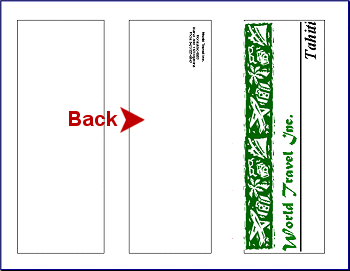
| |
Step-by-Step: Brochure Back |
|
| What you will learn: | to add a text box over a text box to format text inside a text box to rotate and format the text box |
Start with: ![]()
![]() , brochure-tahiti2-Lastname-Firstname.docx
, brochure-tahiti2-Lastname-Firstname.docx
Text Box in a Text Box
You want to put the return address on the back of the brochure for mailing. The address will run from top to bottom on the page. You will put the address in a separate text box so you can make other adjustments for other uses in the future.
-
 Save as brochure-tahiti3-Lastname-Firstname.docx in the word project3 folder of your Class disk.
Save as brochure-tahiti3-Lastname-Firstname.docx in the word project3 folder of your Class disk. -
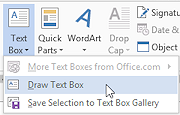 On
the Insert tab click on
the Text Box button and then on Draw Text Box.
On
the Insert tab click on
the Text Box button and then on Draw Text Box.
The pointer changes to the
Precise Selection shape.
the
Precise Selection shape.
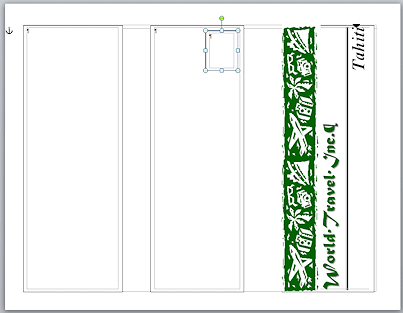 In Text Box 2, drag to create a new text box.
In Text Box 2, drag to create a new text box.
Make a guess as to the size. You will resize it exactly later.
- Drag your new text box around the page.
At first this new text box looks like it is contained inside the old one. Actually it is just on top of it. Leave the box in the upper right of Text Box 2.
-
 Save.
Save.
[brochure-tahiti3-Lastname-Firstname.docx]
Format Text
- If necessary, switch your Zoom to 100% so you can see the text you are about to type.
-
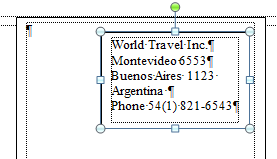 Type in
the new text box the following lines:
Type in
the new text box the following lines:
World Travel Inc.
Montevideo 6553
Buenos Aires 1123 Argentina
Phone 54(1) 821-6543
- Resize the text box as necessary to see all of the text.
-
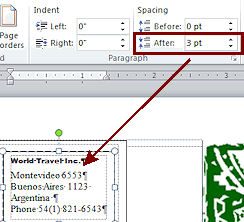 Drag to select the first line of the address, World Travel Inc.
(You won't be able to get to the selection area at the left of
the text like you usually can.)
Drag to select the first line of the address, World Travel Inc.
(You won't be able to get to the selection area at the left of
the text like you usually can.)
-
Format using the Mini-Toolbar as :
Font = Arial Black
Size = 7.5
(For numbers that aren't in the Size drop list on the Formatting bar, type the number into the Size box and press ENTER.)
- In the Page Layout tab, set the Space After to 3 pt.
- Select the remaining address lines.
-
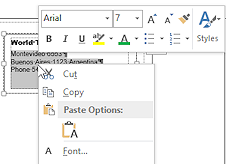 Format using the Mini-Toolbar
as:
Format using the Mini-Toolbar
as:
Font = Arial
Size = 7
-
 Save.
Save.
[brochure-tahiti3-Lastname-Firstname.docx]
Format the Text Box
- Select the text box.
Be sure that the border is solid, not dashed. -
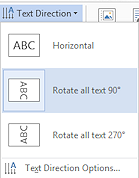 On
the
On
the  Text Tools: Format or
Text Tools: Format or 

 Drawing Tools: Format tab, click the Text Direction button
Drawing Tools: Format tab, click the Text Direction button  .
.
 Word 2007: Direction changes, rotating 90o.
Word 2007: Direction changes, rotating 90o.


 Word 2010, 2013, 2016: Click on Rotate all text 90o.
Word 2010, 2013, 2016: Click on Rotate all text 90o.
Direction changes.
- Center the text.
-
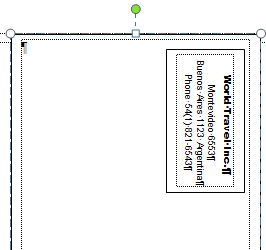 If
necessary, resize the
address's text box by dragging one of its handles until the whole address and phone
number fits on 4 lines.
If
necessary, resize the
address's text box by dragging one of its handles until the whole address and phone
number fits on 4 lines.
- If necessary, drag the box to the top right corner of the address's
text box.
-
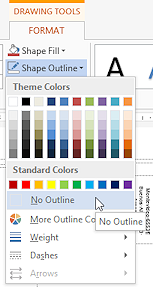 With the text box selected, on
the
With the text box selected, on
the  Text Box Tools: Format or
Text Box Tools: Format or 

 Drawing Tools: Format tab, click the Shape Outline button.
Drawing Tools: Format tab, click the Shape Outline button.
- Click on No Outline.
This will look better in print than it does on screen.
-
 Save.
Save.
[brochure-tahiti3-Lastname-Firstname.docx]
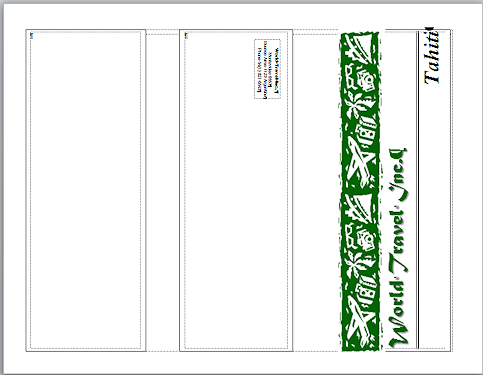
Next you will use an existing document as the source for the text in Text Box 1 - the brochure flap.
