 |
Exercise Word 2-3: Letter Wizard - Soccer Info
|
What you will do: |
use the Letter Wizard |
Start with: , Show Marks is
on. , Show Marks is
on.
- Start a new document with the Letter Wizard.

 | | | |
  | . Click
on Letter Wizard in the New Document task pane in the list of recently used templates. | . Click
on Letter Wizard in the New Document task pane in the list of recently used templates.
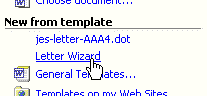
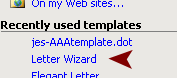
 No link
for Letter Wizard: Click on the link On my computer...
, choose the Letters & Faxes tab, and click on the icon for the Letter Wizard. No link
for Letter Wizard: Click on the link On my computer...
, choose the Letters & Faxes tab, and click on the icon for the Letter Wizard.
- Choose the Professional letter with Full Block
style; no pre-printed letterhead.
- Use the following information in the appropriate steps:
Recipient: Manuel Sanchez
Delivery address: Las Heras 2139
Cordoba 800
Argentina
Subject: Soccer Teams and Practice
Sender: Juan Yomal
Address: Belgrano 2185
Cordoba 800 Argentina
Title: President
Company: City Soccer League
Initials: JY
- Type the lines below as the body of the letter. [If you
want to print out a copy of this text, open this copy to print and from the menu select
File | Print.]
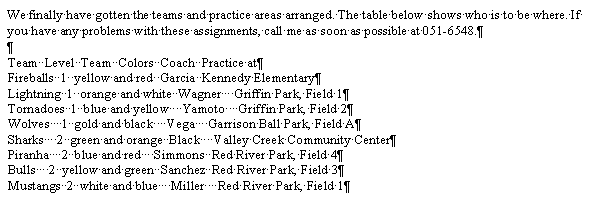
- Select the lines of text from the line starting with
Team through the line starting with Mustangs . On the ruler set manual tabs at
1", 1.5", 3", 4".
- Use the TAB key to move the text over to create tabbed columns.
- If necessary, apply Body Text style to the selected
text. (This will add spacing between paragraphs.)
- Put an outside border around the lines of the
tabbed text.
- For the line starting with Team , set Shading = Black; Font Color =
White; Bold.
- Set shading for alternating lines of the team
information to 20% gray and apply to Paragraph. (Hint:
select at least part of the text in the line first.)
- Use a line break to make the last line of the table
space as tall as the previous lines. Then left justify the final column
to remove extra spacing from the Justify alignment.
- Use WordArt to create a logo for City Soccer
League, using the scheme on row 2 column 4 of the
Gallery. Change the font size to 28. Move the WordArt
object to the top center of the letter, but don't hide the address at the top.
  To move
the WordArt logo you must use the Format WordArt dialog. On the Layout tab
select Square. To move
the WordArt logo you must use the Format WordArt dialog. On the Layout tab
select Square.
- The wizard created a frame at the top of the page for the
sender's address. Click on the frame to select it and type President: Juan
Yomal as a first line. Make the existing two lines into a
single line. Set first line to Bold and font
size 12. For both lines: center and set the
font color to White. (The text will disappear for now.) For
the frame, in the Tables and Borders bar, set line style =
Solid, line weight = 3, border color =
Black, style = Outside Border, shading =
Dark Red.
- Resize the frame to reach across the top of
the page. Send the frame to the back. Drag
the WordArt to center it at the top of the text box. Insert paragraph marks in
the frame to move the text down below the WordArt. Click in a blank area
of the letter to unselect your work.
- Insert from the Clipart Gallery the same
clipart image of a soccer player kicking a ball that you used in Exercise Word 1-2
. Format the picture, if necessary, with Layout = In
front of text. Resize the image and drag to the left of the frame. The image
should be a little taller than the frame. If the background is not
transparent, rearrange the red box and the WordArt so that it is not hidden by
the image.
-
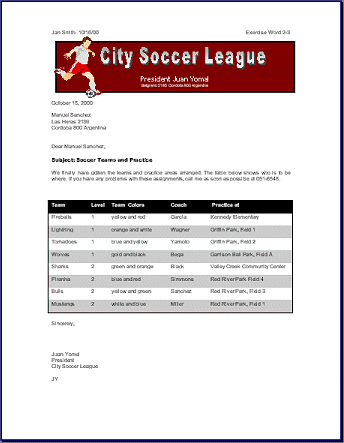 Create a header with your name, the date, Exercise Word 2-3. Create a header with your name, the date, Exercise Word 2-3.
- Spell check; preview.
 Save to your Class
disk in the word project2 folder as letter-soccer.doc Save to your Class
disk in the word project2 folder as letter-soccer.doc
 How to handle a full disk
How to handle a full disk
 Print. Print.
 You will need this letter in Word
Project 4 exercise 2. Don't delete it.
|

