 |
Cuando un folleto va a ser
enviado por correo, sería bueno que tuviera ya impresa la dirección del
remitente. Para los folletos que no van a ser remitidos por correo, puede
usarse el dorso para lo que quiera. Pero es conveniente incluir allí
direcciones, número telefónicos y otras informaciones semejantes, ya que
la gente las encontrará allí fácilmente. Hasta podrían diseñarse dos
versiones del folleto, una para enviar por correo y otra para ser
entregada por mano.
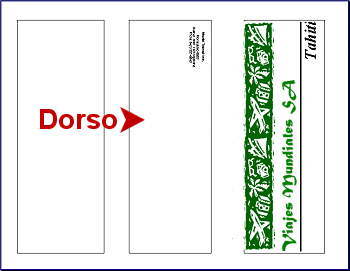
|
 |

Dónde están:
JegsWorks >
Lecciones >
Palabras
Antes de que comience...
Proyecto 1: Fundamentos
Proyecto 2: Autoherramientas
Proyecto 3: Folleto
Cuadros de texto vinculados
Folleto 
 Doc como plantilla Doc como plantilla
Diálogo
párrafo
 Tapa
del folleto Tapa
del folleto
 Dorso del folleto Dorso del folleto
 Solapa
folleto Solapa
folleto
 Espaciado
caracteres Espaciado
caracteres
Estilos
 Aplicar
estilos Aplicar
estilos
 Formato solapa Formato solapa
 Interior
folleto Interior
folleto
Sumario
Examen
Ejercicios
Proyecto
4: Informe
Buscar
Glosario
|
|
 |
Paso-a-Paso: Dorso del Folleto |
 |
Que aprenderá: |
poner un cuadro de texto sobre otro
dar formato al texto interno de un cuadro de texto
dar formato a un cuadro de texto |
Inicio con:   ,
folleto-tahiti2.doc ,
folleto-tahiti2.doc
Un documento de muestra, imágenes y texto de reemplazo, se
encuentran en sus archivos fuente, en la carpeta tahiti .
Cuadro de texto dentro de otro Cuadro
Para ser usado en el dorso de su folleto, si es que quiere poner la dirección
de retorno para enviar, en
el dorso de su folleto. La dirección correrá desde el tope, a la parte inferior
de la página. Necesita ponerla dentro de un cuadro de texto, de manera de poder
cambiar ese texto con la dirección. De forma que primero deberá crear el
pequeño cuadro de texto que necesita.
- Desde la barra de herramientas de Dibujo hacer un clic en el botón
 de cuadro de texto. El puntero cambia por la
forma
de cuadro de texto. El puntero cambia por la
forma
 de seleccionar de Precisión. de seleccionar de Precisión.
- En el cuadro de texto 2, arrastrar para crear un cuadro de texto
nuevo de cerca de 2,5 cm. (o 1 pulgada cuadrada.)
- Arrastrar su nuevo cuadro alrededor de
la página. Al principio, este nuevo cuadro de texto se ve como si contuviera
dentro suyo al anterior. En realidad solo está encima del mismo. Deje el
cuadro en la parte superior derecha del cuadro de texto 2.
Formato de texto
- Cambie el Zoom de 100%, de manera que
pueda ver el texto que va a escribir.
- Escriba en el nuevo cuadro de texto las siguientes líneas:
Viajes Mundiales SA.
Montevideo 6553
Buenos Aires 1123 Argentina
Teléfono 54(1) 821-6543
- Arrastrar para seleccionar la primer línea de la dirección,
Viajes Mundiales SA. (Usted no podrá conseguir, como puede hacerlo habitualmente, la
zona de selección a la izquierda o el texto.)
-
 Formatearlo
como: Formatearlo
como:
Fuente = Arial Black
Tamaño = 7,5
(Para números que no están en la lista de tamaños que desciende en la
barra de Formato, escriba su número en la caja de tamaño y pulse Aceptar.)
-
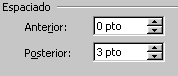 Hacer un clic derecho y elegir Hacer un clic derecho y elegir
Si no obtiene esa opción, quizás haya hecho ese clic, sobre una línea de
subrayado ondulada, verde o roja? Controle los errores de Ortografía y
Gramática y corríjalos. Si las líneas mencionadas persisten, haga un clic
derecho sobre las mismas y elegir .
- En el diálogo de Párrafo, ajuste el Espaciado Posterior a 3
pto y haga clic en Aceptar.
- Seleccionar las líneas de la dirección que quedan.
-
 Dar
formato
como: Dar
formato
como:
Fuente = Arial
Tamaño = 7
Dar formato al cuadro de Texto
-
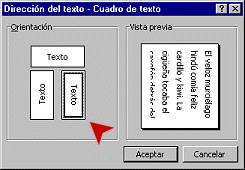 Seleccionar
el cuadro de texto y volver a seleccionar desde el menú
| Seleccionar
el cuadro de texto y volver a seleccionar desde el menú
|
- Hacer un clic en el icono para texto que corre desde el tope a la parte
inferior. Hacer un clic en Aceptar.
- Hacer un clic en el botón centrar
 para todo el texto del cuadro de texto.
para todo el texto del cuadro de texto.
- Redimensionar el cuadro de texto con la dirección, arrastrándolo
de una de sus manijas hasta que toda la dirección y el número telefónico quepa en las 4 líneas.
- Arrastrar el cuadro hasta el ángulo de arriba a la derecha
del cuadro de texto con las direcciones.
-
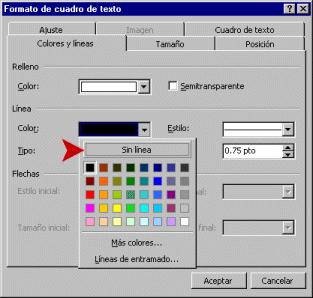 Con el cuadro de texto seleccionado, elegir
desde el menú que aparece. Con el cuadro de texto seleccionado, elegir
desde el menú que aparece.
- En la ficha Colores y líneas, abra la paleta de Color y
elija Sin línea.
-
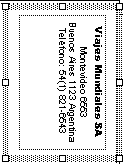 Hacer
un clic en
Aceptar para aplicar su selección. Hacer
un clic en
Aceptar para aplicar su selección.
(Esto se verá mejor impreso, que como se ve en la pantalla.)
Ahora el dorso de su folleto está listo para una etiqueta de mailing.
-
 Guardar como folleto-tahiti3.doc del
word proyecto3 en la carpeta del disco Clase.
Guardar como folleto-tahiti3.doc del
word proyecto3 en la carpeta del disco Clase.
 Como
manejar un disco que está lleno Como
manejar un disco que está lleno
A continuación usará un documento existente, como fuente del texto de
Cuadro de texto 1 - la solapa del folleto. |

