|
 |
Paso-a-Paso: Interior del Folleto |
 |
|
Que aprenderá: |
manejar textos en cuadros de texto vinculados
crear un estilo para cuerpo de texto
crear leyendas para imágenes |
Inicio con:   ,
folleto-tahiti5.doc de la
lección anterior, tahiti.doc desde
archivos fuente ,
folleto-tahiti5.doc de la
lección anterior, tahiti.doc desde
archivos fuente
Copiará más de tahiti.doc y lo pegará dentro de los
cuadros de texto que conforman el interior del folleto. A continuación
empezará la diversión de aplicar el formato!
Copiar y Pegar Texto
- Abrir tahiti.doc desde sus archivos
fuente y folleto-tahiti5.doc desde su
disco Clase.
- En la página 2 del folleto-tahiti.doc, empezar desde cuadro
de Texto 4 a la izquierda y arrastrar para seleccionar el texto en el
cuadro de texto 3 vinculado.
Uuups. Todo lo que puede seleccionar es lo que se encuentra en el Cuadro de texto 4. Hacer un clic en alguna otra parte para
deseleccionar el texto. Puede utilizar un método de selección diferente.
-
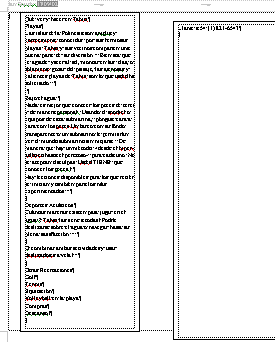 Con el cursor
en el Cuadro de texto 4, en el menú ,
elegir . Entonces es
seleccionado el texto de los tres cuadros de texto vinculados. Con el cursor
en el Cuadro de texto 4, en el menú ,
elegir . Entonces es
seleccionado el texto de los tres cuadros de texto vinculados.
 Otro modo de seleccionar todos los contenidos, es mediante CTRL + A.
Otro modo de seleccionar todos los contenidos, es mediante CTRL + A.
- Pulse la tecla ELIMINAR para remover este texto temporal.
 Si
el cursor está en el cuerpo del documento, en lugar de encontrarse en el
cuadro de texto, seleccionar todo el documento y borrar todo, inclusive
la primer página! Si
el cursor está en el cuerpo del documento, en lugar de encontrarse en el
cuadro de texto, seleccionar todo el documento y borrar todo, inclusive
la primer página!
- Cambiar hacia tahiti.doc y seleccionar las
líneas desde, Que ver y hacer en Tahití ,
hasta, Llame al 54 (1) 821-6543 .
- Copiar esas líneas.
- Volver a cambiar hacia folleto-tahiti.doc
y pegar en Cuadro de texto 4.
Por ahora el texto es casi todo en este cuadro de texto.
Títulos
-
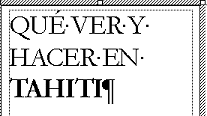 Coloque
el cursor en la línea 1 y aplique el Título 1. Coloque
el cursor en la línea 1 y aplique el Título 1.
- Seleccionar estos textos de títulos y formato
Fuente como:
Garamond
Regular
Tamaño = 28
Mayúsculas
Comprimido a 1,25 pto
Ajuste de espacio a 14
pto. o más.
- Formatear el Párrafo con:
Espaciado anterior =0
Espaciado posterior = 24 pto.
Espaciado de Línea =
mínimo 24 pto.
- Hacer un clic en el cuadro de Estilo y pulsar
ENTRAR. Aceptar la opción Actualizar y hacer un clic en Aceptar.
- Seleccionar la palabra Tahití en
el título y definirlo en Negrita.
- Aplicar Título 2 (el que modificó anteriormente en Formato de
Solapa) a las líneas, Playas ,
Bajo el Agua , Deportes
Acuáticos y Otras Recreaciones .
Ahora comienzan a verse algunas líneas en el próximo cuadro de texto.
Texto de Cuerpo
El estilo por defecto de los párrafos para los
documentos de Word, es el Normal. Si quiere dar un formato
diferente a sus párrafos corrientes, deseará crear un estilo de Texto
principal.
-
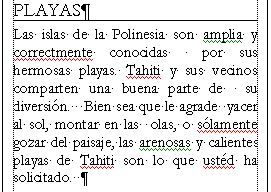 Seleccionar
el párrafo que empieza con, Las islas de la Polinesia... . Seleccionar
el párrafo que empieza con, Las islas de la Polinesia... .
- Darle Formato con Fuente:
Garamond
Regular
Tamaño = 12
Comprimida en
0,25 pto.
Párrafo:
Alineamiento = Justificado
Espaciado de
línea posterior = 12 pto.
- Hacer un clic en marco de estilo y escribir, Texto
principal , después pulse ENTRAR para crear ese estilo.
- Aplicar el estilo de Texto principal a los párrafos
que empiezan, Nada es mejor ...,
Cúantas
maneras … y O combinar…
Las diferencias pueden llegar a ser sutiles, pero en el conjunto
la adaptación será mejor.
Bloque Mención
-
 Seleccionar
el párrafo Lecciones disponibles… Seleccionar
el párrafo Lecciones disponibles…
- Aplicar el estilo Bloque mención al párrafo. (Puede
ser que tenga que desplegar la lista de estilos para encontrarlo.)
- Justificar a la izquierda el párrafo, haciendo clic en el
botón de la barra de herramientas Formato.
Lista con Viñetas
-
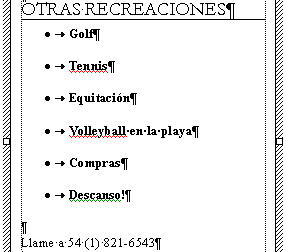 Seleccionar
las líneas desde Golf hasta
¡Descanso! . Seleccionar
las líneas desde Golf hasta
¡Descanso! .
- Hacer un clic en el botón Viñetas. El diseño de viñetas es el
que aplicó en la página 1, si nadie ha usado algo diferente desde
entonces. Pero usted no desearía usar ese esquema aquí. A veces vale la
pena tratar de ver si el esquema correcto está listo.
- Deshacer.
- Desde el menú seleccionar,
| .
- Modificar el esquema, para usar un círculo
negro lleno, para la viñeta y ninguna sangría.
- Formato en Párrafo:
Espaciado anterior = 0
Espaciado posterior = 12 pto
- Disponer Sangría con el botón Aumentar sangría..
- Hágalo en Negrita.
- Si es necesario, en la regla, cambia la tabulación tan el
espacio después de la viñeta a semejanza de miradas la ilustración.
Número Telefónico
-
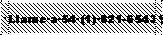 Seleccionar
la última línea - Llame … Seleccionar
la última línea - Llame …
- Aplicar Título 3.
-
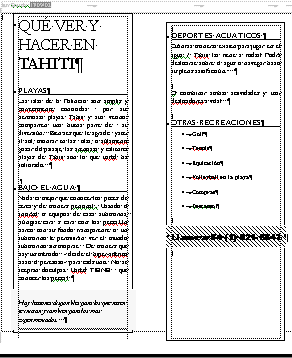 Formato
con Fuente: Formato
con Fuente:
Arial Black
Negrita
Tamaño = 14
Comprimido 0,5 pto
Espaciado disminuido 4 pto
- Formato del Párrafo como:
Centrado
Espaciado
anterior = 3 pto
posterior = 3 pto
- Agregar Sombreado con diseño Oblicuo derecho claro aplicado a párrafo.
- Agregar Bordes como Cuadro, blanco, ¾ pto aplicada
al párrafo. Opciones - los 4 lados = 9 pto.
Agregar Imágenes
En los archivos fuente de la subcarpeta tahiti,
encontrará imágenes de fotografías para ser agregadas al folleto.
Si imprime este documento en una impresora que solo tenga tinta negra,
quedará decepcionado por su aspecto, comparando con lo que puede ver
en la pantalla. El color representa una enorme diferencia. Las
fotografías con frecuencia se ven diferentes en blanco y negro, porque
todos los colores iguales de oscuros, se verán con un mismo grado de gris. De hecho,
algunas fotografías resultan completamente descartables cuando se las
cambia a matices de gris.
- Insertar imágenes desde los
archivos fuente, como
figuran en la lista de más abajo. Estas imágenes se han dimensionado
mediante un programa gráfico para ahorrar espacio. Automáticamente, Word
redimensionará las imágenes grandes, para que puedan caber en los cuadros
de texto.
Debería haber una línea en blanco que tiene el estilo de Texto
principal en el sitio donde inserte cada imagen. Controle el estilo
antes de insertarlas. Crear esa línea si todavía ella no existe.
El estilo de párrafo incorrecto, como Título 2, puede cortar su imagen!
Pruébelo!
después del párrafo Playas palm.gif
después del párrafo Bajo el agua scuba.gif
después del bloque mención snorkel.gif
antes de "O combinar…" windsurf.gif
después de la lista con viñetas hut.gif
-
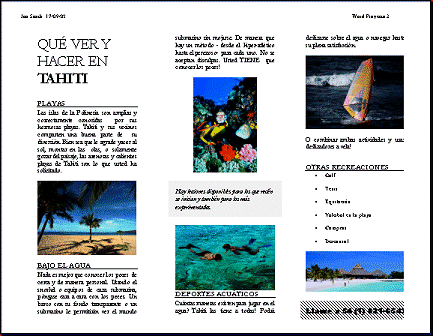 Centrar cada imagen seleccionando
y haciendo clic en el botón Centrar. Centrar cada imagen seleccionando
y haciendo clic en el botón Centrar.
- Seleccionar la foto buceo y arrastrarla por un ángulo
de su parte inferior para ampliarla de manera que el número de
teléfono quede muy el fondo del cuadro de texto.
Cambios Finales
- Seleccionar Cuadro de texto 4 y moverlo hacia abajo,
hasta que el título con su nombre aparezca totalmente.
- Seleccionar cuadros de texto 4, 5, y 6 y formatear sin
borde. (Hacer un clic derecho en el menú | | Color
= sin línea)
- Vista Preliminar y ortografía y gramática. Haga correcciones si es necesario.
 Guardar como folleto-tahiti6.doc en la
carpeta word proyecto3 de su disco Clase.
Guardar como folleto-tahiti6.doc en la
carpeta word proyecto3 de su disco Clase.
 Como
manejar un disco que está lleno Como
manejar un disco que está lleno
 Imprimir solamente página 2.
Imprimir solamente página 2.
Si desea imprimir esta página en el dorso de la página
1, deberá introducir nuevamente la página 1 en la pila de papel. Primero
pruebe para estar seguro sobre como debe quedar orientada esa página en la
pila, para que se imprima sobre el lado correcto y con la cara que
corresponda hacia arriba.
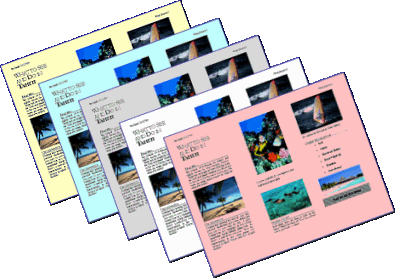  Papel
de Color: Papel
de Color:
El aspecto de su folleto también quedará afectado por el papel
que utilice. Los folletos comerciales usan a menudo papel brillante y
satinado. Las fotos quedan óptimas con esa clase de papel que es bastante más
caro.
También influyen el color y la textura del papel
utilizado.
Si tiene algún papel de color, trate de imprimir en el
mismo, para poder apreciar que diferente queda el folleto sobre distintos
papeles. La parte blanca de las fotos será el color del papel! Observe la
playa y las olas de las fotos. El papel rosado muestra el máximo cambio
producido en estos ejemplos.
|

