|
Estará usando los diálogos
de Estilo Nuevo y Modificar Estilo. Ellos son idénticos! Hay una
considerable cantidad de características.
 |
Paso-a-Paso: Modificar un Estilo |
 |
|
Que aprenderá: |
aplicar un estilo de encabezado mediante una combinación de
teclas
modificar un estilo con la barra Formato
modificar un estilo con el diálogo Estilo |
Inicio con:   ,
un documento en blanco ,
un documento en blanco
Crear Documento
- Abrir un documento en blanco.
- Escribir varias líneas de texto en este documento
en blanco. Incluir por lo menos 3 párrafos. No tienen que ser demasiado
largos! Hasta pueden ser cartas simuladas sin ningún sentido. (Más tarde
las Imprimirá, de manera que no se entusiasme demasiado.)
-
Abrir
la lista de Estilos en la barra de Formato, para
ver cuales son las opciones por defecto. Los nombres de estilo están con
su formato aplicado en el estilo, de manera que tendrá una vista
preliminar al instante.
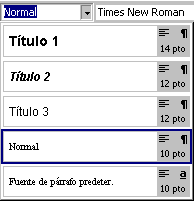
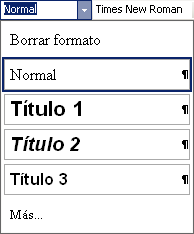
Estilos por defecto: Diferente en versiones diferentes
Si ven otros estilos en su lista, entonces quiere decir que alguien le
ha modificado la plantilla estándar Normal.dot
en su computadora. Eso es conveniente, si siempre se quieren usar
ciertos estilos. Por otro lado, si a su computadora la usan otras
personas, ellos pueden quedar confundidos con sus estilos.
Aplicar Estilo: Barra Formato y Combo de teclas
- Colocar el cursor en el párrafo 1.
- Desde el cuadro de texto Estilo, seleccionar Título
1.
 También
se puede usar la combinación de teclas CTRL + ! o
CTRL + MAYúS + 1 (teclado
español) o CTRL + ALT + 1 (teclado inglés). También
se puede usar la combinación de teclas CTRL + ! o
CTRL + MAYúS + 1 (teclado
español) o CTRL + ALT + 1 (teclado inglés).
- Mover el cursor hacia el párrafo 2. Seleccionar el
estilo Título 2 desde el cuadro de estilos.
 También
se puede usar la combinación de teclas CTRL + " o
CTRL + MAYúS + 2 (teclado
español) o CTRL + ALT + 2 (teclado inglés). También
se puede usar la combinación de teclas CTRL + " o
CTRL + MAYúS + 2 (teclado
español) o CTRL + ALT + 2 (teclado inglés).
-
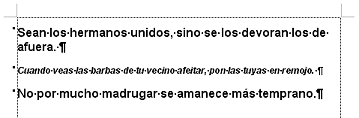 Mover el cursor hacia su tercer párrafo y aplicar
Título 1. Mover el cursor hacia su tercer párrafo y aplicar
Título 1.
-
 Guardar como
estilos.doc en la carpeta
word proyecto 3 , de su disco Clase. Guardar como
estilos.doc en la carpeta
word proyecto 3 , de su disco Clase.
 Como
manejar un disco que está lleno Como
manejar un disco que está lleno
Actualizar un Estilo para que haga juego con la Selección
Si se aplicó un estilo a un párrafo y después se cambió el formato del
párrafo , puede hacer que Word cambie la definición
del estilo para hacer juego con el de su nuevo formato. No es
completamente obvio en Word 97/2000, pero es fácil una vez que se ha
aprendido como.
En los pasos de más abajo se agregará algún formato y después se
actualizará el Encabezamiento 1 para usar lo que se haya agregado. Hay
distintos métodos para Word 97/2000 y para Word 2002.

 Cuadro
de Estilo: Cuadro
de Estilo:
- Seleccionar el primer párrafo, al que se le aplicó
el estilo con Título 1.
-
 Usar
la barra de Formato para cambiar al mismo a: Usar
la barra de Formato para cambiar al mismo a:
Fuente: Wide Latin
Tamaño: 20
Color: Rojo
Alineamiento: Centro
-
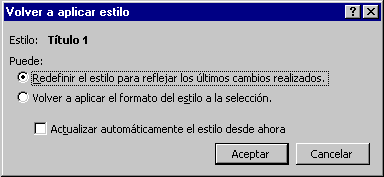 Con
el cursor todavía en el primer párrafo, hacer clic en el cuadro
de Estilo en la barra de Formato que muestra Título 1 y
pulsar ENTRAR. Aparece un diálogo dándole dos opciones -
Redefinir el estilo para que coincida lo que acaba de ejecutarse o
reaplicar el estilo de formato existente y deshacerse de sus
cambios. Con
el cursor todavía en el primer párrafo, hacer clic en el cuadro
de Estilo en la barra de Formato que muestra Título 1 y
pulsar ENTRAR. Aparece un diálogo dándole dos opciones -
Redefinir el estilo para que coincida lo que acaba de ejecutarse o
reaplicar el estilo de formato existente y deshacerse de sus
cambios.
- Seleccionar Redefinir el estilo para reflejar los últimos cambios
realizados y hacer clic en Aceptar. Que ha cambiado?
 El tercer
párrafo también usó el estilo Título 1. Su formato también cambió,
cuando se cambió el estilo. El tercer
párrafo también usó el estilo Título 1. Su formato también cambió,
cuando se cambió el estilo.
-
 Abrir nuevamente la lista de Estilos.
Ahora coincide con sus cambios Título 1! No es esto conveniente!? Todos
los párrafos del documento que usan este estilo han sido automáticamente
cambiados al cambiarse la definición del estilo. Abrir nuevamente la lista de Estilos.
Ahora coincide con sus cambios Título 1! No es esto conveniente!? Todos
los párrafos del documento que usan este estilo han sido automáticamente
cambiados al cambiarse la definición del estilo.
 Panel de
Estilos y Formato: Panel de
Estilos y Formato:
- Si es necesario, abrir el Panel de Tareas en Estilos y
Formato haciendo clic en
 el botón para Estilos y Formatos a la izquierda de la barra de
herramientas de Formato.
el botón para Estilos y Formatos a la izquierda de la barra de
herramientas de Formato.
- Seleccionar su primer párrafo, al que se ha
aplicado el estilo Encabezamiento 1.
-
 Usar
la barra de Formato para cambiar al mismo por: Usar
la barra de Formato para cambiar al mismo por:
Fuente: Wide Latin
Tamaño: 20
Color: Red
Alineamiento: Centro
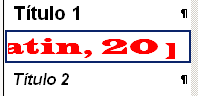 A
medida que se van haciendo los cambios, aparece un nuevo ítem en el
cuadro de Estilos A
medida que se van haciendo los cambios, aparece un nuevo ítem en el
cuadro de Estilos
 y también en el panel de Estilos y Formato, con su nuevo formato
descrito y desplegado.
y también en el panel de Estilos y Formato, con su nuevo formato
descrito y desplegado.
-
Con
el cursor todavía en el primer párrafo, hacer un clic derecho en el
ítem Título 1 en el Panel de tareas. (No el que tiene sus
cambios!)
 Note que el menú que aparece
le dice cuantas instancias hay de este estilo en el documento y se puede
seleccionar a todas de una sola vez. Puede resultar útil! Note que el menú que aparece
le dice cuantas instancias hay de este estilo en el documento y se puede
seleccionar a todas de una sola vez. Puede resultar útil!
-
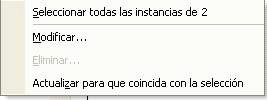 Desde el menú que aparece seleccionar . Desde el menú que aparece seleccionar .
El ítem Título 1 cambia e igual hace el 3er párrafo en su documento, al
que también se le aplicó el estilo Título 1. De hecho, todos los
párrafos que usan ese estilo cambiarían. El estilo para formato que
aplicó usted mismo se desvaneció.
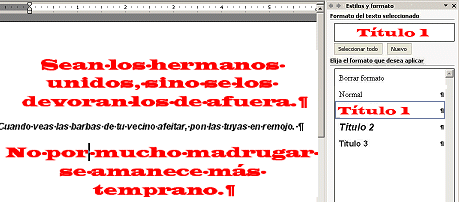
Modificar un Estilo:
A veces usted más bien cambiaría la definición de estilo sin tener que
encontrar un párrafo que lo usa y aplicarle formato primero. Puede
hacer eso a través de un diálogo, algo diferente entre 97/2000 y Word
2002.

 Diálogos: Estilo y Modificar
Diálogos: Estilo y Modificar
- Abrir el diálogo Estilo.
|
-
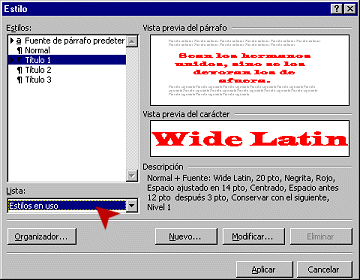 Mirar
en la lista de estilos a la izquierda del diálogo. El cuadro Lista al
fondo, dice que estos son los Estilos en uso. Mirar
en la lista de estilos a la izquierda del diálogo. El cuadro Lista al
fondo, dice que estos son los Estilos en uso.
Hummm. Esta lista es un poco distinta de la lista de Estilos que baja.
No muestra al Título 3. A veces esta lista mostrará estilos que usted no
puede encontrar cuando verifica cada párrafo. Otro lugar donde puede
confundirse un poco más!
-
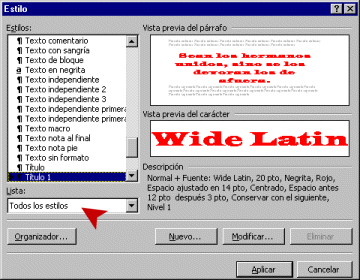 Al
fondo del diálogo, en el cuadro con la Lista de texto , seleccione Todos
los Estilos. Aparece una lista de estilos mucho más extensa! La
plantilla Normal.dot realmente está llena de estilos estándar. Al
fondo del diálogo, en el cuadro con la Lista de texto , seleccione Todos
los Estilos. Aparece una lista de estilos mucho más extensa! La
plantilla Normal.dot realmente está llena de estilos estándar.
- Seleccionar Título 1 y hacer clic en el
botón Modificar.... Aparece el diálogo Modificar
Estilo [Sus partes son descriptas arriba en la parte azul.]
-
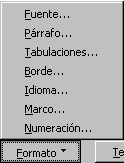 Clic
en el botón Formato... al fondo del diálogo Modificar
Estilo. Aparece un menú de diálogos de formato. Desde aquí se puede
fijar cada característica del estilo. Estos son los mismos diálogos que
puede abrir directamente desde el menú para aplicar formato al texto de
Word. Abra varios de ellos y recuerde cuantas opciones tiene usted! Clic
en el botón Formato... al fondo del diálogo Modificar
Estilo. Aparece un menú de diálogos de formato. Desde aquí se puede
fijar cada característica del estilo. Estos son los mismos diálogos que
puede abrir directamente desde el menú para aplicar formato al texto de
Word. Abra varios de ellos y recuerde cuantas opciones tiene usted!
- Hacer los cambios siguientes:
Fuente... diálogo = fuente Britannic Bold
tamaño 18
color Verde mar
Sombrear
Párrafo... dialogo =
sangría izquierda 1" (o 2.5
cm)
sangría derecha 1" (o 2.5 cm)
antes 6
pto
después 6
pto.
Borde... diálogo =
Borde Sombreado
Tinte Verde Claro
-
 Clic en
Aceptar para cerrar el diálogo de Modificar Estilo y en
Aplicar para cerrar el diálogo Estilo. Ambos párrafos que usaban
el estilo Título 1 son cambiados. Ingenioso! Clic en
Aceptar para cerrar el diálogo de Modificar Estilo y en
Aplicar para cerrar el diálogo Estilo. Ambos párrafos que usaban
el estilo Título 1 son cambiados. Ingenioso!
  Modificar
Estilo de Diálogo Modificar
Estilo de Diálogo
- En el Panel de tareas, hacer un clic derecho en el estilo Título 1.
- Seleccionar desde el menú que aparece Aparece el diálogo Modificar Estilo ( Se parece al diálogo de
Nuevo Estilo!)
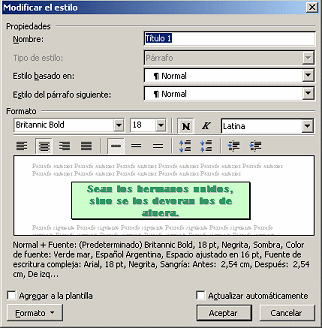 Aquí hay una cantidad de botones en la barra de tareas para tener
opciones cómodas de formatos. Para el resto puede hacer un clic en el
botón Formato y después seleccionar desde el menú, exactamente igual que
en el menú normal de Word. Aquí hay una cantidad de botones en la barra de tareas para tener
opciones cómodas de formatos. Para el resto puede hacer un clic en el
botón Formato y después seleccionar desde el menú, exactamente igual que
en el menú normal de Word.
- Haga los cambios siguientes:
Botones de Formato=
fuente Britannic Bold
tamaño 18
Fuente... dialogo=
color Verde Mar
Sombreado
Paárrafo... diálogo =
sangría izquierda 1" (o 2.54 cm)
sangría derecha 1" (o 2.54 cm)
antes 6 pto
después 6
pto
Borde... diálogo =
Borde Sombreado
Ancho 1 pto.
Tinte Verde Claro
-
 Clic
en Aceptar. Sus cambios son aplicados a los párrafos Título 1 en su
documento. Clic
en Aceptar. Sus cambios son aplicados a los párrafos Título 1 en su
documento.
Terminación
- Encabezado: Crear un encabezado para el documento, con su
nombre, 2 espacios, la fecha a la izquierda y Word Proyecto
3 a la
derecha.
-
 Guardar en su disco Clase como
estilos2.doc
Guardar en su disco Clase como
estilos2.doc
 Como
manejar un disco que está lleno Como
manejar un disco que está lleno
-
 Imprimir.
Imprimir.
Ahora estará preparado para utilizar algunas de sus nuevas destrezas con
el folleto. |


Los diálogos de Modificar estilo y Nuevo son los mismos. Existen algunas diferencias entre distintas versiones de Word.
Word 97/2000
Word 2002/2003
Nombre: Usted puede crear sus propios nombres. Solo hace falta que escriba ese nombre adentro. Trate de conservar a sus nombres bien descriptivos, pero cortos.
Tipo de Estilo: Párrafo o Carácter

 Word
2002/2003 también tiene Estilos para tablas y listas.
Word
2002/2003 también tiene Estilos para tablas y listas.
ESte cuadro se vuelve gris cuando se está modificando un estilo de manera que no se pueda cambiar su tipo. Cuando se crea un estilo Nuevo, desde luego que se necesitará elegir un tipo.
Basado en: un estilo en la plantilla para que este estilo sea su base en el mismo. Su estilo modificado o nuevo tendrá todas las características del que haya elegido aquí, a menos que los cambie o elija (sin estilo) en el tope de la lista. Elija un estilo que sea una aproximación cercana a lo que desea. Guarde tantos pasos como sea posible!
 Cuando cambia un estilo, todos los estilos
que están basados en el mismo también cambian. Esto puede resultar sumamente
útil o o extremadamente confuso!!
Cuando cambia un estilo, todos los estilos
que están basados en el mismo también cambian. Esto puede resultar sumamente
útil o o extremadamente confuso!!
Estilo para el párrafo siguiente: Puede ser conveniente tener un estilo de párrafo particular que sigue a uno existente. Por ejemplo, después de un estilo de título, podría querer que siempre fuera seguido por un estilo para subtítulo. O después de cierto estilo de encabezamiento, tener siempre una lista con viñetas.
Botones de Formato:
 Word
2002/2003 tiene una barra de herramientas para Formato en el mismo diálogo con la
selección de los formatos más comunes.
Word
2002/2003 tiene una barra de herramientas para Formato en el mismo diálogo con la
selección de los formatos más comunes.
Descripción: Lista los ajustes para el estilo. La descripción será cortada si se vuelve demasiado larga para el espacio disponible.
Botón para Tecla de acceso rápido: