 |
Es muy común que usted necesite
usar un texto o gráfico, desde un documento a otro diferente. De hecho,
muchas personas componen su texto simple por separado, antes de verse
inmersos en diseños complicados como folletos y Boletines de Noticias.
Aprenderá como navegar entre distintos documentos abiertos y como mover el
texto de un documento al otro.
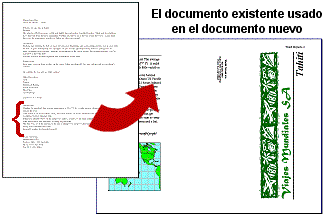
|
 |

Dónde están:
JegsWorks >
Lecciones >
Palabras
Antes de que comience...
Proyecto 1: Fundamentos
Proyecto 2: Autoherramientas
Proyecto 3: Folleto
Cuadros de texto vinculados
Folleto 
 Doc como plantilla Doc como plantilla
Diálogo
párrafo
 Tapa
del folleto Tapa
del folleto
 Dorso del folleto Dorso del folleto
 Solapa
folleto Solapa
folleto
 Espaciado
caracteres Espaciado
caracteres
Estilos
 Aplicar
estilos Aplicar
estilos
 Formato solapa Formato solapa
 Interior
folleto Interior
folleto
Sumario
Examen
Ejercicios
Proyecto
4: Informe
Buscar
Glosario
|
|
 |
Paso-a-Paso: Solapa del Folleto - Agregar Texto |
 |
|
Que aprenderá: |
cambiar entre dos documentos abiertos con-
el
ratón en el menú
combinación de teclas en el menú
combinación de teclas para rotar entre documentos
ver múltiples documentos simultáneamente
copiar y pegar entre documentos |
Inicio con:   ,
folleto-tahiti3.doc
de la lección previa, tahiti.doc desde los
archivos fuente ,
folleto-tahiti3.doc
de la lección previa, tahiti.doc desde los
archivos fuente
Para la solapa interior de su folleto Tahití, usará el texto
desde un documento ya existente. En los viejos tiempos, tenía que abrir,
copiar, cerrar y abrir y pegar para copiar texto entre dos documentos.
Complicado! Usted no necesitará hacerlo ahora. Grande!
Navegar entre documentos
Cuando tiene más de un documento abierto, necesita saber como pasar de
uno al otro.
- Abrir su última versión del folleto,
folleto-tahiti3.doc en su disco Clase.
- Desde los archivos fuente, en la carpeta tahiti,
abrir tahiti.doc . La ruta completa es
c:\Mi Documentos\complit101\words\tahiti\tahiti.doc
Este documento contiene el texto para el folleto. Usted ya ha ingresado
una parte de él.
-
 Método
del Mouse: Método
del Mouse:
Seleccionar desde
el menú y observar que los documentos figuran en la lista numerada en la parte
inferior del menú. Hacer un clic en folleto-tahiti3.doc en el
menú, para cambiar hacia él. Ese documento
ahora se ve en Word.
    En
Word 2000/2002/2003 los diferentes documentos se hallan en ventanas
separadas. Cada ventana se muestra en la barra de Tarea. En
Word 2000/2002/2003 los diferentes documentos se hallan en ventanas
separadas. Cada ventana se muestra en la barra de Tarea.
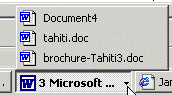  En Windows XP la Barra de Tareas puede agrupar
con un solo botón todos los documentos abiertos para un programa.
Haciendo un clic en el mismo, se abre una lista de los documentos
abiertos. Esta característica es manejada por el diálogo Propiedades de
la Barra de Tareas. [Hacer un clic derecho sobre un sitio en blanco de
la Barra de Tareas y seleccionar Propiedades]
En Windows XP la Barra de Tareas puede agrupar
con un solo botón todos los documentos abiertos para un programa.
Haciendo un clic en el mismo, se abre una lista de los documentos
abiertos. Esta característica es manejada por el diálogo Propiedades de
la Barra de Tareas. [Hacer un clic derecho sobre un sitio en blanco de
la Barra de Tareas y seleccionar Propiedades]
- Teclado con método 1:
Use ALT + N par abrir el menú de Ventana.
Después pulse la
tecla 2 para cambiar hacia tahiti.doc, usando el carácter
subrayado en el menú para ese ítem.
- Teclado con método 2:
Use CTRL + F6 para cambiar hacia el próximo documento de la lista, que
es folleto-tahiti3.doc. De hecho, puede mantener presionada la
tecla CTRL y apretar la tecla F6 varias veces, para pasar rápidamente a
través de todos los documentos abiertos de Word. Esta combinación
de teclas es importante para ir y venir de un documento a otro, o cuando
usted no se acuerda de los números! El inconveniente de este método es
que requiere usar las dos manos en el teclado.
- Teclado con método 3:
Mantenga apretada la tecla ALT y pulse la tecla TAB para cambiar de
una a otra entre su ventana actual y la anterior. Esto se aplica a todas las
ventanas abiertas , no solo en los documentos de Word . Pulse repetidamente TAB
para alternar a través de una lista de iconos para todas las ventanas abiertas.
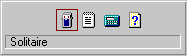 En
versiones de Windows anteriores a Win XP, con ALT+TAB se abre una barra de
herramientas con iconos, uno por cada ventana abierta. El nombre del programa
seleccionado muestra abajo los iconos, junto con el nombre del documento
actual. En
versiones de Windows anteriores a Win XP, con ALT+TAB se abre una barra de
herramientas con iconos, uno por cada ventana abierta. El nombre del programa
seleccionado muestra abajo los iconos, junto con el nombre del documento
actual.
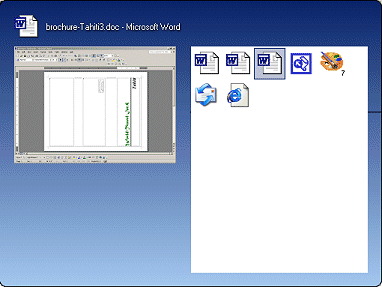  PowerToy
ALT+TAB Replacement for
WinXP: PowerToy
ALT+TAB Replacement for
WinXP:
Este programa extra de Microsoft cambia ALT + TAB para que mente un diálogo que muestra una imagen en miniatura de la
ventana seleccionada actualmente. Esto ayuda a elegir que documento de Word
desea, ya que los iconos son todos iguales.
Este programa sólo trabaja con inglés - los Estados Unidos de América las
colocaciones regionales.
Ver Documentos Múltiples
Es difícil ver mucho, cuando tiene dos o tres documentos a la
vista
simultáneamente, a menos que su pantalla sea realmente,
REALMENTE grande. No obstante esto, para algunos trabajos usted necesita
ver las ventanas al mismo tiempo.
- Abra el menú de y seleccione
. Todos los documentos abiertos
están dispuestos horizontalmente, a menos que se hayan minimizado.
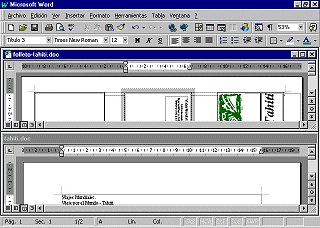  En Word 97 ambos documentos están dispuestos horizontalmente
dentro del espacio de trabajo de Word. En Word 97 ambos documentos están dispuestos horizontalmente
dentro del espacio de trabajo de Word.
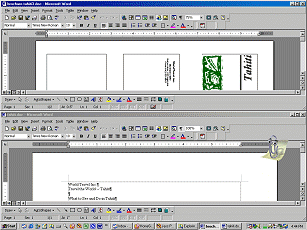 
  En Word 2000/2002/2003 las dos ventanas de los documentos, están dispuestas
horizontalmente a través de la Pantalla completa. En Word 2000/2002/2003 las dos ventanas de los documentos, están dispuestas
horizontalmente a través de la Pantalla completa.
  Moviendo/Copiando texto:
Si
su pantalla es suficientemente grande, puede usar esta disposición para
copiar y pegar entre documentos. Hasta podría arrastrar
desde un documento hacia el otro. Un arrastre simple más bien moverá
que copiará al texto. Un arrastre con botón derecho hará que aparezca un
menú en el que podrá elegir entre copiar, mover o crear un acceso
directo. Moviendo/Copiando texto:
Si
su pantalla es suficientemente grande, puede usar esta disposición para
copiar y pegar entre documentos. Hasta podría arrastrar
desde un documento hacia el otro. Un arrastre simple más bien moverá
que copiará al texto. Un arrastre con botón derecho hará que aparezca un
menú en el que podrá elegir entre copiar, mover o crear un acceso
directo.
 Más espacio para ver: Si necesita ver más de
los documentos, trate de cerrar algunas de las barras de herramientas. Más espacio para ver: Si necesita ver más de
los documentos, trate de cerrar algunas de las barras de herramientas.
 Desafortunadamente,
la función Deshacer no lo hará retroceder al tamaño de la vista
anterior. Tendrá que redimensionar cada documento, bien sea
maximizándolo o arrastrándolo desde uno de los bordes de la ventana. Desafortunadamente,
la función Deshacer no lo hará retroceder al tamaño de la vista
anterior. Tendrá que redimensionar cada documento, bien sea
maximizándolo o arrastrándolo desde uno de los bordes de la ventana.
Copiar y Pegar entre documentos
- Maximizar la ventana para tahiti.doc .
- Seleccionar las líneas desde la 34 hasta la 43, comenzando
con, Información General y continuando a través de,
Hermoso tiempo para hermosa gente!
- Copiar el texto seleccionado.
- Cambiar hacia folleto-tahiti3.doc
y maximizarlo.
- Colocar el cursor en Cuadro de texto 1 y pegar.
- Desplegar la ventana que contiene folleto-tahiti3.doc
nuevamente al tope, si es necesario, para ver el texto recién pegado.
 Guardar como folleto-tahiti4.doc en la
carpeta del Word proyecto3 de su disco Clase.
Guardar como folleto-tahiti4.doc en la
carpeta del Word proyecto3 de su disco Clase.
 Como
manejar un disco que está lleno Como
manejar un disco que está lleno
- Cerrar tahiti.doc
y folleto-tahiti4.doc.
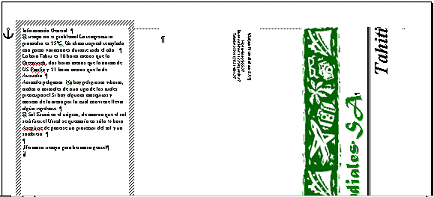
|

