|
Efectos del Espacio entre caracteres
|
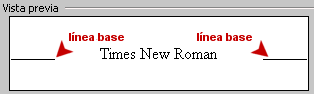 |
Espacio entre caracteres Normal, la línea sobre la que
normalmente se apoyan las letras es la línea base. |
|
|
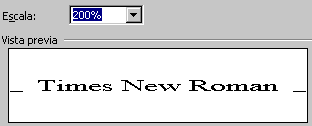 |
Escala: Puede
ajustar el ancho de una fuente en valores porcentuales. Esto cambia
las formas pero no las alturas de los caracteres.
Ejemplo-
tamaño de caracteres al 200% del tamaño normal.
|
|
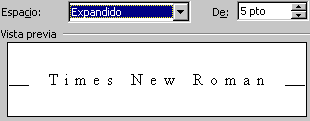 |
Espacio: Puede
condensar el espacio de manera que los
caracteres se hallen más juntos entre ellos, o
expandan su espaciado de manera que se encuentren más
apartados. Las letras permanecen de igual tamaño y forma.
Ejemplo: El espacio entre caracteres expandido en 5 puntos.
|
|
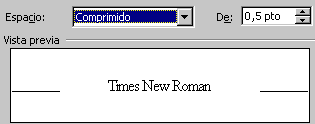 |
Ejemplo: El espacio entre caracteres condensado en 0.5 puntos |
|
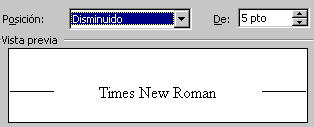 |
Posición: La
posición relativa de una palabra con respecto a la
línea de base puede ser ajustada a
Normal, Elevado o
Disminuido. En la vista preliminar
la línea de base se indica por medio de líneas a ambos costados del
texto en la vista. Es la línea en la que se apoyan las letras.
Ejemplo: Posición Disminuido de 5 puntos
|
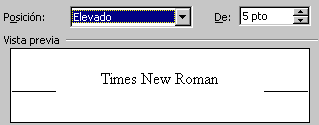 | Ejemplo: Posición Elevado de 5
puntos |
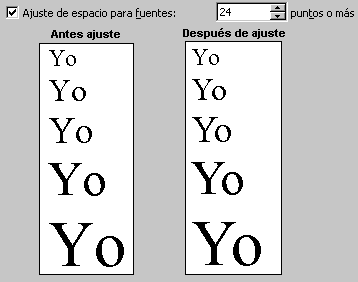 Ajuste de espacio para fuentes/Interletraje
para fuentes: Mientras que el Espaciado hace el mismo
ajuste a todos los caracteres, el interletraje
(o kerning)
ajusta el espacio entre ciertos pares de letras, por ejemplo una
Y mayúscula vecina de una letra o una minúscula Sin el
interletraje, la Y quedaría demasiado alejada para quedar bien junto a ciertas letras y
para tamaños de fuentes grandes. En la muestra de la derecha, observe con
detenimiento el espacio que hay entre las Y y las o. Ajuste de espacio para fuentes/Interletraje
para fuentes: Mientras que el Espaciado hace el mismo
ajuste a todos los caracteres, el interletraje
(o kerning)
ajusta el espacio entre ciertos pares de letras, por ejemplo una
Y mayúscula vecina de una letra o una minúscula Sin el
interletraje, la Y quedaría demasiado alejada para quedar bien junto a ciertas letras y
para tamaños de fuentes grandes. En la muestra de la derecha, observe con
detenimiento el espacio que hay entre las Y y las o.
La primer línea tiene un tamaño de fuente 18. No se ha
usado el interletraje porque la cifra que se ve arriba, indica empezar a usarlo a
los 24 puntos o más. Las otras líneas tienen fuentes de tamaño 24, 28, 36, y
48. La diferencia se vuelve más notoria a medida que aumenta el tamaño de la
fuente.
 |
Paso-a-Paso: Espaciado Caracteres |
 |
|
Que aprenderá: |
poner texto en escala
expandir y condensar texto
subir y bajar texto |
Inicio con:   , un documento en blanco , un documento en blanco
- En un documento en blanco, escribir lo
siguiente:
1. Poner texto en escala mayor: Este es mi
texto.
2. Poner texto en escala menor: Este es mi
texto.
3. Expandir texto: Este es mi texto.
4. Comprimir texto: Este es mi texto.
5. Levantar el Texto: Este es mi texto.
6. Bajar el texto: Este es mi texto.
7. Comparar con - Este es mi texto.
8. Interletraje:
9. Texto Texto Texto Texto Texto
10. Texto Texto Texto Texto Texto
- En la línea 1, seleccionar la parte Este
es mi texto.
- Abrir el diálogo Fuente.
- Clic en la ficha Espacio entre
caracteres, si fuera necesario.
- Aplicar una escala del 150% al texto. Cerrar
el diálogo Fuentes.
- Continúe con cada línea, aplicando los
cambios a la frase Este es mi texto. -
- línea 2: escala = 80%
- línea 3: expandido = 10 pto.
- línea 4: comprimido = 0,8 pto.
- línea 5: elevado = 8 pto.
- línea 6: disminuido= 12 pto.
- Compare los cambios efectuados con el texto
sin cambiar de la línea 7.
- En las líneas 9 y 10 cambiar el tamaño de
las fuentes de las palabras, para que coincidan con las
siguientes: 12 , 24, 36, 48, 72
- Seleccionar la línea 10 y abrir el diálogo
Fuentes. Controlar la caja del interletraje para
fuentes y dejar el tamaño de fuente en 1 pto.
-
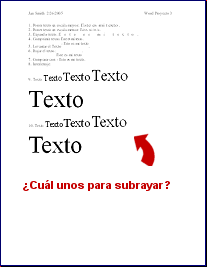 Comparar las líneas 9 y 10 cuidadosamente. Para qué
tamaños de fuente, hace el interletraje que se vea una notable
diferencia? Subráyelos. Comparar las líneas 9 y 10 cuidadosamente. Para qué
tamaños de fuente, hace el interletraje que se vea una notable
diferencia? Subráyelos.
- Crear un encabezado con su
nombre, la fecha a la izquierda y Word Proyecto 3 a la derecha.
- Vista Preliminar.
-
 Guardar como
espacioentrecaracteres.doc en la
carpeta de word project3 de su
disco Clase. Guardar como
espacioentrecaracteres.doc en la
carpeta de word project3 de su
disco Clase.
 Como
manejar un disco que está lleno Como
manejar un disco que está lleno
-
 Imprimir. Imprimir.
|

