Background Image:
A background image is under all of
the controls and sections that make up the form or report.
 Texture:
Repeats a small image across the whole window, called
tiling. This type of background is called a
texture, since it is usually used to create the effect of a textured
surface. (Not recommended for reports since it adds a lot of time and
ink to the print job!) Texture:
Repeats a small image across the whole window, called
tiling. This type of background is called a
texture, since it is usually used to create the effect of a textured
surface. (Not recommended for reports since it adds a lot of time and
ink to the print job!)
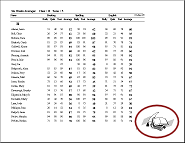 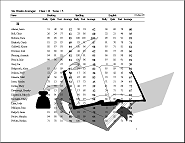 Watermark:
A single image remains in place in the background, even if the
form is scrolled. For reports, a watermark appears on every page,
underneath the report controls. Watermarks can be small or large. You
must be careful that your watermark does not make your data hard to
read, as the example shows. Watermark:
A single image remains in place in the background, even if the
form is scrolled. For reports, a watermark appears on every page,
underneath the report controls. Watermarks can be small or large. You
must be careful that your watermark does not make your data hard to
read, as the example shows.
Image
on the form/report:
An image that is part of the form
is the same with every
record. This might be a company logo or an image of fancy text or just a decoration, as in the
example below.
Image in a record:
An image that is part of a record
will usually be different for each record. These might be pictures
of employees or students or products or houses for sale or team logos
or thumbnail images of documents. To include an image in a record
your table design must have an OLE object data type field to
hold it. The form or report must use a Bound Object Frame to
show the image.
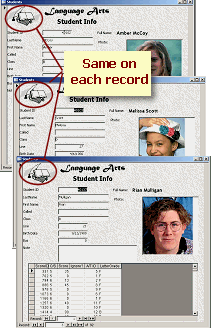 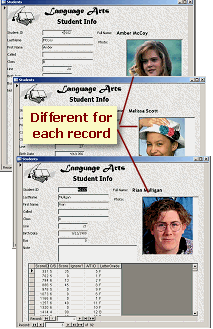
Image File Formats
What image file formats you can use depends on:
- what kind of control
you are putting the image into
- what filters and OLE servers are installed
- which depends on what kind of graphics software you have
installed.
An Image control (image on
form/report) will accept images in the following file formats:
- Computer Graphics Metafile (.cgm)
- CorelDraw (.cdr)
- Encapsulated PostScript (.eps)
- Graphics Interchange Format (.gif) (Transparency does not show)
- Icon (.ico)
- Joint Photographic Experts Group (JPEG) (.jpg)
- Macintosh PICT (.pict)
- Portable Network Graphics (.png)
- Windows Bitmap (.bmp)
- WordPerfect Graphic (.wpg)
Both an Unbound Object Frame and a
Bound Object Frame
will accept images only in the following file formats
by default:
- Windows Bitmap (.bmp)
- Device-independent bitmap (.dib)
Other formats will be accepted only if you have software installed that adds OLE
servers for those formats. Access does not figure out how to display
these other formats. The graphics software does, so it must be installed
on the same computer as the database.
Graphics editing software is the most common
source for such filters and OLE servers, such as Microsoft Photo Editor, which is part of
Office 2000 and Office XP but not part of Office 2003. Microsoft Picture
Manager comes with Office 2003 but does not include the OLE servers for
some reason.
Recommendation:
- Use an Image control for decorative images instead of an Unbound
Object Frame.
(A bound object frame is required for images in records.)
Creating Controls for Images
-
 Image Control:
(several formats available by default) Image Control:
(several formats available by default)
Method 1: Click on the Image tool
 in
the Toolbox bar and click or drag on the form/report. The Insert Picture dialog
opens. in
the Toolbox bar and click or drag on the form/report. The Insert Picture dialog
opens.
Method 2: From the menu select
| . The Insert Picture dialog opens.
-
 Unbound Object Frame: (only GIF and DIB
formats by default) Unbound Object Frame: (only GIF and DIB
formats by default)
Method 1:
Click on the Unbound Object Frame
 tool in the Toolbox bar and click or drag on the form/report. A dialog
opens for you to create or select an object.
tool in the Toolbox bar and click or drag on the form/report. A dialog
opens for you to create or select an object.
Method 2: From the menu select
| . A dialog opens for you to create or select an
object.
Method 3: Drag a graphics file from a My Computer window and drop
it on the form/report.
Method 4: Copy the image from another source document or graphics
editing window and paste on the form/report.
-
 Bound Object Frame (only GIF and DIB
formats by default) Bound Object Frame (only GIF and DIB
formats by default)
Required for images that are in records.
Method 1:
Click on the Bound Object Frame tool and click or drag on the form/report. Then set the Control Source property in
the Properties dialog to an image field from the Field List.
and click or drag on the form/report. Then set the Control Source property in
the Properties dialog to an image field from the Field List.
Method 2: Drag a field with OLE Object data type
from the Field List and drop it on the form/report
Embed or Link?
All images can be either embedded or linked:
- Embedded - Copied into the database.
Advantage: Image cannot get lost!
Disadvantage: Adds a lot to the size of the database.
- Linked - Access creates an internal
bitmap for linked images also but will update the image if the original
changes.
Advantage: Adds somewhat less to the size of the database than embedding.
If the image changes, you can update the view in Access.
Disadvantage: If you move the database or move the
image or rename the image, then Access cannot see it. You can update
the links if you know where the image is. If the image was on the form
or was a background and is no longer available, you will see an error message when Access opens the
form. Records will show the internal bitmap that Access made. This may
be of much lower quality than the image you linked.
Advanced Alternate: It is also possible to use Visual Basic code to
control your images. This method results in the smallest impact on the
database's file size. It has the same disadvantages as linking. This
method is too advanced for these lessons. Microsoft provides
directions and sample of the code . .
Images and Database File Size
A few images scattered around for decoration on forms and reports will
not affect the database's file size much. However, including images with each
record in a table can quickly enlarge the database immensely! Access
has a limit of 2 GB for the entire database.
 Problem:
Images increase database size Problem:
Images increase database size
When you embed an image, the whole image is copied to
the database, even if the image is displayed at a small size. Even for a
linked image Access records a lot of information. The
larger the image, the more data is recorded. Images taken with today's digital cameras are often
several megabytes in size! That adds up quickly!!!
Solution: Resize the images before adding them to the
database.
 Problem:
Images slow down the database Problem:
Images slow down the database
Images in records can slow down your database, especially in the
formatting of reports that include these images. This is true even when
the database uses code to access images outside the database. The default formats BMP
and DIB require less computing by the computer and so will slow things down the
least.
Solution: Use BMP or DIB format for images.
 Problem:
Access refuses to accept a file format Problem:
Access refuses to accept a file format
BMP and DIP formats are the only graphics file formats that Access is
guaranteed to handle. For other formats, Access must have special filters
or OLE servers installed to use the images at all.
Solution 1: Convert images to BMP or DIB format.
You will have to have graphics software that can open the original image
and save it as BMP or DIB. Microsoft Paint can open images in the
formats GIF, JPG, JPEG, JPE, JFIF, TIF, TIFF, PNG, and ICO and can save
them as BMP or DIB format images. Be aware that some file formats, like
TIF, come in different specialized versions. Your graphics program may
not be able to open all of the versions.
While bitmap images are much larger than many other formats, like GIF and
JPG, Access must add a lot of information in order to display images that
are not bitmaps. This can actually wind up increasing the database file
size more than using bitmap images does!
Solution 2: Install graphics software like Microsoft Photo Editor
(from
Office 2000 or Office XP) that has the
filters or OLE servers needed for the graphics formats that you want to
use.
BUT, if you move the database to a different
computer, THAT computer also must have such a program installed for the
images to display!
| 

An Experiment in File Size with Language Arts database:
Database File Size