Jan's Working with Presentations
Format: Templates & Themes: Theme
Office comes with a number of themes for formatting existing documents - colors, fonts, effects, slide backgrounds. A theme can format documents in Word, Excel, and Access as well as PowerPoint. Some themes do not have settings for all of the possible features.
The palette of themes is on the Design ribbon tab. Some themes are installed with PowerPoint, but each version has a different set. You can also download themes or save your own custom themes.
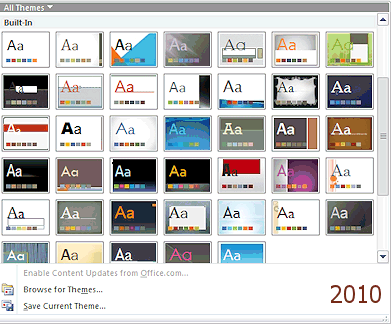
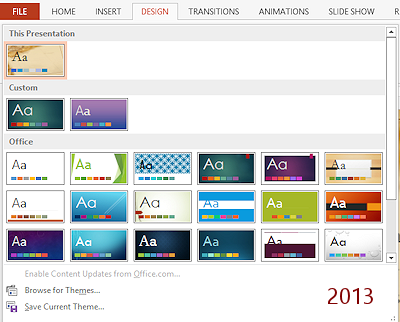
When
you apply a theme to all slides, you are actually changing the Masters. If you apply a theme to selected slides, your are adding masters to the collection.
Custom Theme or Template
You can create your own Masters and then save the design choices as a theme or save the presentation as a template. It is often faster to modify an existing theme or template and then save it under a different name.
To see your new theme or template in the list of choices, you must save it to the right location. Problem! The location varies with the version of PowerPoint and the version of Windows you are using. The lesson Save As Template deals with this issue.
![]() Using
a template as a
theme: A template is intended
to create a new presentation. You can, however, apply it as a theme to an
existing presentation by browsing to the template from the Theme palette. The text and
slide images in the template are not applied, just the background, layout settings, and text formatting. Similarly, you can browse to a different presentation to use it as a theme.
Using
a template as a
theme: A template is intended
to create a new presentation. You can, however, apply it as a theme to an
existing presentation by browsing to the template from the Theme palette. The text and
slide images in the template are not applied, just the background, layout settings, and text formatting. Similarly, you can browse to a different presentation to use it as a theme.
| |
Step-by-Step: Theme |
|
| What you will learn: | to view masters to apply a theme to all slides to apply a theme to selected slides to edit a slide to apply a different color theme to create and name a custom color theme to apply a font theme |
Start with: AnniversaryTripsOffer-Lastname-Firstname.pptx from the previous lesson
View Masters
-
 Save As AnniversaryTripsOffer2-Lastname-Firstname.pptx to your Class disk in the folder powerpoint project2.
Save As AnniversaryTripsOffer2-Lastname-Firstname.pptx to your Class disk in the folder powerpoint project2. -
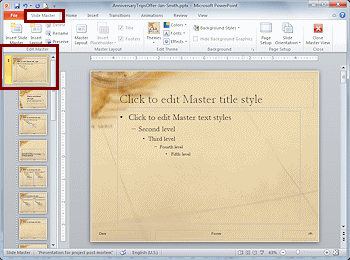 View Title Master: Select the View ribbon tab and click on
the button Slide Master
View Title Master: Select the View ribbon tab and click on
the button Slide Master  .
.
The ribbon changes to show the Slide Master ribbon tab at the left. Most context tabs show up at the right, but the masters appear at the left. No clue as to why!The view changes to show all of the layouts in the Master in the Navigation Pane. The master that is used by the current slide shows in the Slide Pane.
- Scroll the thumbnails up and click on the master slide at the top of the thumbnails to select it.
The Master at the top shows what the template has assigned for the default background, fonts, font sizes, bullet symbols. Other masters are for specific layouts, like Title slide, Title and Content, Section header, etc.

 PowerPoint 2010, 2013, 2016: Sections and sections headers are new to PowerPoint with version
2010. You can group your slides into sections like Introduction, Goals,
Summary, Appendix, Methods, etc. Older templates will not have masters for
section headers.
PowerPoint 2010, 2013, 2016: Sections and sections headers are new to PowerPoint with version
2010. You can group your slides into sections like Introduction, Goals,
Summary, Appendix, Methods, etc. Older templates will not have masters for
section headers. -
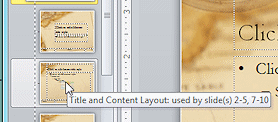
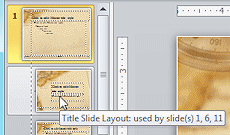 Hover over each of the layout thumbnails at the left. Scroll
when necessary.
Hover over each of the layout thumbnails at the left. Scroll
when necessary.
A screen tip tells you the name of the layout AND which slides currently use that layout.This presentation is using only 2 of the 11 layouts. Other templates may have more or fewer layouts.
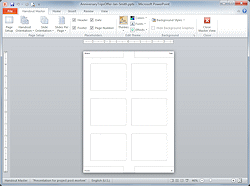 Select the View ribbon tab and click on
the button Handouts Master
Select the View ribbon tab and click on
the button Handouts Master  .
.
The ribbon tab changes to the Handouts Master tab.
The content template did not change the default layout for this Handout Master.
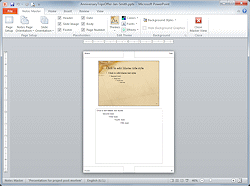 Select the View ribbon tab and click on
the button for the Notes Master
Select the View ribbon tab and click on
the button for the Notes Master  .
.
Again, the ribbon tab changes. The template did not change the Notes Master layout.
- Close the Master view by clicking
 the Close Master View button on the
Notes Master ribbon tab.
the Close Master View button on the
Notes Master ribbon tab.
This button appears on each of the ribbon tabs for a master.
Apply Theme: All Slides
You can apply a new design template at any time.
-
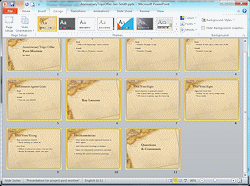 Switch to Slide Sorter view.
Switch to Slide Sorter view.
- Change to a Zoom setting that lets you see all slides in
the PowerPoint window.
- Select all slides.
-
 Experiment: Apply Themes to All Slides
Experiment: Apply Themes to All Slides
-
Show the Design ribbon tab.
-
Hover over a theme in the Themes palette.
Live Preview does not work in this view. -
Click on a theme.
The slides change to use the new theme's masters. -
Use Undo to return to the original theme.
The original theme vanished from the palette of themes when you picked a new one!
If you try out a lot of themes and fail to use Undo on each one, you may not be able to get back to the original theme! -
Repeat with other themes.
Can you find other themes that work well for this presentation?
-
-
Return to the original template, Project Post-Mortem by using Undo.
 Problem: The undo list is not
long enough to get back to the original theme.
Problem: The undo list is not
long enough to get back to the original theme.
You did not read the directions carefully! You forgot to use Undo after applying each theme. Since you have not actually made any changes yet, the solution is simple.
Solution: Close the presentation without saving changes and open it up again.
Suggestion: Change the number of undo levels in PowerPoint Options to a large number, if your computer's memory can handle it. The default number of 20 is small!
Apply Theme: Selected Slides
You can apply a theme to a single slide or to selected slides.
-
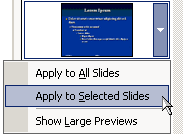
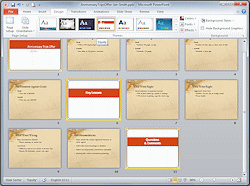 In Slide Sorter view select the title slides 1, 6, and 11.
In Slide Sorter view select the title slides 1, 6, and 11.
- On the Design ribbon tab, scroll down the thumbnails in the
Themes palette.
Let your mouse hover over each thumbnail. A popup tip will tell the file name.
- Click on a new theme:

 PowerPoint 2007, 2010: Equity theme.
PowerPoint 2007, 2010: Equity theme. 

 PowerPoint 2013, 2016: Banded theme
PowerPoint 2013, 2016: Banded theme 
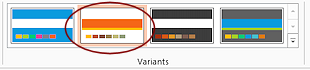 After selecting the Banded theme, click on the orange variant for this theme to the right of the themes gallery.
After selecting the Banded theme, click on the orange variant for this theme to the right of the themes gallery.
The theme has a white background with a orange bar across the middle. -
Select slide 1 and run the Slide Show by clicking


 the Slide Show button in the Views bar.
the Slide Show button in the Views bar.
Identify slides that need editing, especially those with the new theme (slides 1, 6, and 11).Problems to fix:
- White text: The first slide has text that is white. White on white will not show so the text must be completely in the orange part.
- Extra lines: There are three lines in the title now.
- Color mismatch: The
colors of the new theme are not quite a match for the colors used on other slides.
-
 Save
Save
[AnniversaryTripsOffer2-Lastname-Firstname.pptx]
Edit Slide
You need to change the Title placeholder so that all of its text shows. If all of your Title slides were going to have two lines, you could change the Master for this layout. This time, only one slide needs adjusting.
- In Slide Sorter view, double-click slide 1.
The view changes to Normal view.
- Click in the Title placeholder.

 PowerPoint 2007, 2010: The outline
of the text box shows that there is another line of text. The white
font color makes this line nearly invisible against the mostly white
background.
PowerPoint 2007, 2010: The outline
of the text box shows that there is another line of text. The white
font color makes this line nearly invisible against the mostly white
background.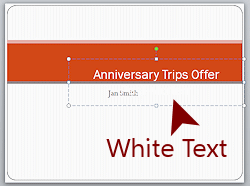
Click the border of the text box to select it.
The border becomes solid instead of dashed.Drag the box upwards until both lines of text are on top of the colored bar.
The top edge of the text box will be at the top edge of the color.
 PowerPoint 2013, 2016: The text just barely fits. Not a good look.
PowerPoint 2013, 2016: The text just barely fits. Not a good look.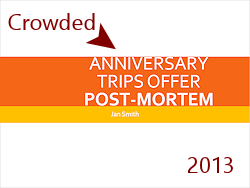
The text is not centered on the slide.
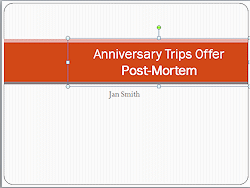
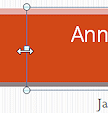 Move your mouse
pointer over the resizing handle in the middle of the left edge of
the placeholder.
Move your mouse
pointer over the resizing handle in the middle of the left edge of
the placeholder.
-
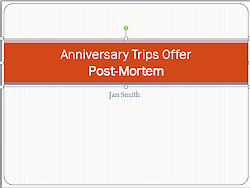
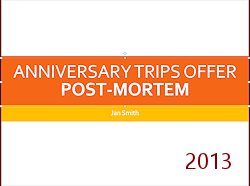
Drag left to the edge of the slide.

 PowerPoint 2013, 2016: Drag the right edge of the placeholder to the right edge of the slide.
PowerPoint 2013, 2016: Drag the right edge of the placeholder to the right edge of the slide. The text is on two lines and is automatically re-centered in the placeholder.
-
 Save.
Save.
[AniversaryTripsOffer2-Lastname-Firstname.pptx]
Apply Different Color Theme
PowerPoint comes with a number of pre-designed color themes. It's easy to apply a different one to selected slides.
- In Normal view, select slides 1, 6, and 11 in the
Navigation pane at the left.
These are the slides that use the new theme, Equity or Banded.
(Hint: Hold the CTRL key down and click on each of the slide thumbnails that you want.)
- Open the list of Colors themes:

 PowerPoint 2013, 2016: Click the More button
PowerPoint 2013, 2016: Click the More button  for the Variants gallery. Click on Colors.
for the Variants gallery. Click on Colors. None of the color schemes is selected. Most of these schemes are named based on the colors rather than with the name of a theme.
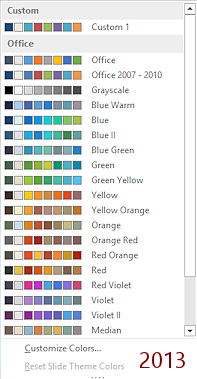

 PowerPoint 2007, 2010: On the Design ribbon tab in the Themes tab group, click the arrow by the Colors button
PowerPoint 2007, 2010: On the Design ribbon tab in the Themes tab group, click the arrow by the Colors button  .
.
The Equity color scheme has a thin gold border to show that it is the current theme.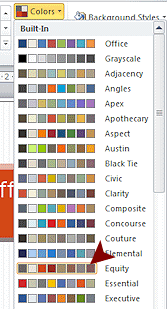
-
 Experiment: Change Colors in Theme
Experiment: Change Colors in Theme
-
Hover over each of the color schemes in the Colors list.
In Normal view, Live Preview shows you immediately what this color combination would look like on the current slide, but the slide thumbnails do not change.If you click on a color scheme, it is applied to the selected slides.
- Can you find the current theme, presentation for project
post-mortem?
- Do not click on any of these combinations. None have a good
color for the middle bar.
- If necessary, use Undo to return to the original colors.
-
Create Custom Color Theme
You can change any feature of a theme that you want separately - fonts, colors, backgrounds, effects. You could even save your changes with a new name, which we won't do at this point.
This time you will create a custom color for the theme, to make the title slides match the other colors on the other slides better. It is not necessary to select all of the slides using that theme. Just select one of them and all will change to match!
- Click on Slide 1 in the slide thumbnails.
Now only one slide is selected. 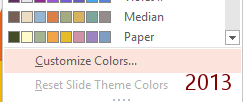
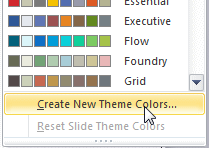 Open the list of color themes again.
Open the list of color themes again. -
At the bottom of the list, click on Create New Theme Colors... or Customize Colors...
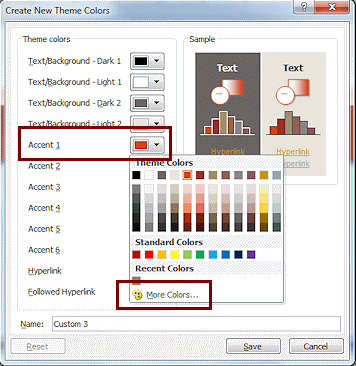 The dialog Create New Theme Colors
opens.
The dialog Create New Theme Colors
opens.
So many colors in a theme!
Which theme colors are used on Slide 1?

 PowerPoint 2007, 2010:
PowerPoint 2007, 2010:
Accent 1 is the color of the Title slide's bar.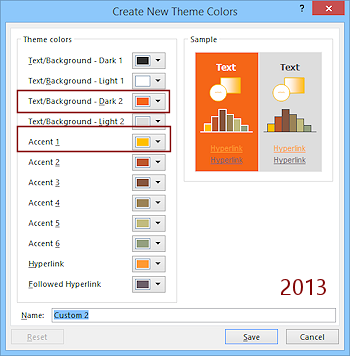

 PowerPoint 2013, 2016:
PowerPoint 2013, 2016:
Text/Background-Dark 2 is the orange background for the title.
Accent 1 is the subtitle background.You need to change to colors that go better with the other slides.
- Click the arrow by Accent 1.
A palette of colors already in the theme appears.
Accent 1 seems to be the color for the bar with the Title in PowerPoint 2007 and 2010 but it is the Subtitle background in PowerPoint 2013 and 2016. - Click on the command More Colors...
The colors dialog opens.
-
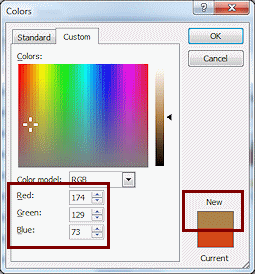 If necessary, click on the Custom Color tab.
If necessary, click on the Custom Color tab.
- If necessary, set the color model to RGB.
-
 Experiment: Create a Custom Color
Experiment: Create a Custom Color
Click around in the rainbow palette or drag the current location around.
The values for Red, Green, and Blue change. At the right is a bar for changing darkness/lightness of the selected color. At the bottom right you can see your new color directly above the color you are changing.Can you drag to get the New color to be a brown similar to the browns in the other slides? Make a note of the color values for Red, Green, and Blue.
-
Change the values to:

 PowerPoint 2007, 2010: Red = 174, Green =
129, Blue = 73
PowerPoint 2007, 2010: Red = 174, Green =
129, Blue = 73 
 PowerPoint 2013: Red = 224, Green =
205, Blue = 182
PowerPoint 2013: Red = 224, Green =
205, Blue = 182
This creates a brown for Accent 1 that is one of the colors used in background of the other slides. There are a lot of similar colors that would work.
 How did I come up with those RGB values?
How did I come up with those RGB values?
I used a graphics program to pick out a brown from a screenshot of the slide. There were lots of browns to choose from!
The program showed me the exact color values. It's simple when you have the correct software!
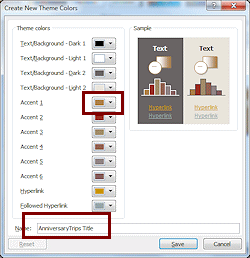 Click on OK.
Click on OK.
The Colors dialog closes.
Accent 1 now shows the new color in the dialog.
-

 PowerPoint 2013, 2016: Similarly, change the color for Text/Background-Dark 2 to:
PowerPoint 2013, 2016: Similarly, change the color for Text/Background-Dark 2 to:
Red = 174, Green = 129, Blue = 73
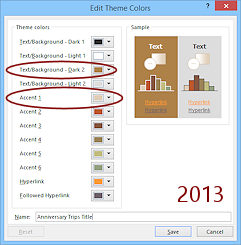 This gives the title background the same darker brown that PowerPoint 2007 and 2010 use.
This gives the title background the same darker brown that PowerPoint 2007 and 2010 use.
- Change the Name box to read Anniversary Trip Title.
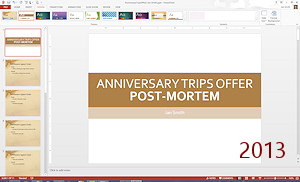
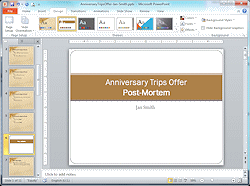 Click on Save.
Click on Save.
The Create New Theme Colors dialog closes.
The new color is applied to the selected slides.-
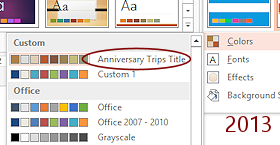
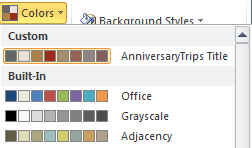 Open the Colors list again.
Open the Colors list again.
The new color theme is listed at the top in the category Custom.
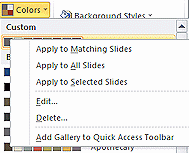
 Edit/Delete Custom Color Theme:
Edit/Delete Custom Color Theme:
Warning: If you change or remove one of the default color themes, it will be changed or gone from now on, not for just this presentation.
To edit or delete, right click on a custom color theme and select from the menu.
- Scroll the thumbnails to see
that the other slides (#6 and #11) using this master automatically
updated to use the new color.
-
 Save.
Save.
[AniversaryTripsOffer2-Lastname-Firstname.pptx]
Apply a Font Theme
The Garamond font that the template uses is not that easy to read when the slides are projected onto a screen. You can do better!
Some themes are just bad for slides. What works fine in Word or Excel doesn't always look good in PowerPoint! This is a disadvantage of having themes that can be applied in several different programs.
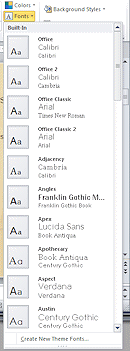
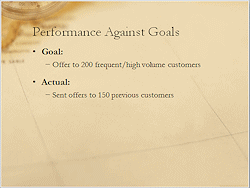 Click on Slide 2, the first
slide that uses the original theme.
Click on Slide 2, the first
slide that uses the original theme.
-
Open the list of Fonts themes:

 PowerPoint 2007, 2010: On the Design ribbon tab in the Themes tab group, click the Fonts button.
PowerPoint 2007, 2010: On the Design ribbon tab in the Themes tab group, click the Fonts button.

 PowerPoint 2013, 2016: Click the More button
PowerPoint 2013, 2016: Click the More button  for the Variants gallery. Click on Fonts.
for the Variants gallery. Click on Fonts.
A palette of font themes opens. Each font theme has a Heading font and a Body font. Some themes use the same font for both but perhaps a different font size or style, like Bold.
In PowerPoint 2013 font themes are named with their font names, except for Office and Office 2007 - 2010.
- Scroll the list of Font themes.
The current theme is not listed, Presentation for project post-mortem. None of the themes are selected.
-
 Experiment: Theme Fonts
Experiment: Theme Fonts
Hover over various choices in the list of themes.
In Normal view, Live Preview shows what the effect would be of the choice.
-
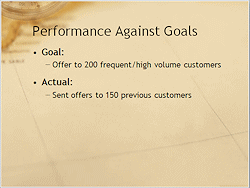 Click on the fonts for the theme Opulent or Trebuchet MS.
Click on the fonts for the theme Opulent or Trebuchet MS.
The Heading and Body fonts are changed to Trebuchet MS in all slides that use the current theme.This font is definitely easier to read on a big screen. The font sizes could be even larger in some spots, but overall, these are large enough.
-
 Save.
Save.
[AniversaryTripsOffer2-Lastname-Firstname.pptx]
 Saving a
Custom Theme:
Saving a
Custom Theme:
You can save your current theme with all of its changes from the
palette of Themes. At the bottom is a command Save
Current Theme. A dialog opens to a folder under your user name,
like
C:\Users\<username>\AppData\Roaming\Microsoft\Templates\Document
Themes
Themes saved in this folder will show in your Themes palette in the Custom area. If you did the Working with Words lessons, you already have a custom theme, Sun-Tahiti. The slide background for that custom theme was assigned randomly by Word. Only in PowerPoint can you pick a slide background for a theme.
Check Outline
Sometimes when you apply a template or a new master, some of your text will not show in the outline because it was not in a placeholder. Does that matter? That depends on what you might want to do with the outline!
-
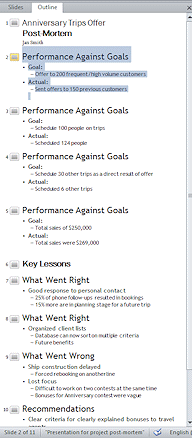 Click on the Outline in the Navigation pane at the left.
Click on the Outline in the Navigation pane at the left.
The outline of the presentation shows but is it complete? Check carefully. PowerPoint
recognizes only the default text and title placeholders when it creates
the outline.
PowerPoint
recognizes only the default text and title placeholders when it creates
the outline.
-
Make any corrections needed and save your changes.
-
 Save.
Save.
[AniversaryTripsOffer2-Lastname-Firstname.pptx]
