Navigation Methods
Scrolling
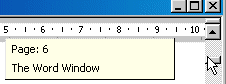 Scrollbars
were invented to move the document within the window. You click
the single scroll arrows Scrollbars
were invented to move the document within the window. You click
the single scroll arrows



 to
move one line at a time. to
move one line at a time.
Drag the scroll box
 to move longer distances at
a time. The scroll box is proportional in most programs. That means that
its size shows you how much of the document is showing on the screen at a
time. to move longer distances at
a time. The scroll box is proportional in most programs. That means that
its size shows you how much of the document is showing on the screen at a
time.
As you drag the scroll box, a popup tip shows where you
are in the document. It gives the page number and
 the current heading, if you used heading
paragraph styles. (A good reason to learn to use paragraph styles!) the current heading, if you used heading
paragraph styles. (A good reason to learn to use paragraph styles!)
You can also click in the scrollbar area itself to move
the document down one window's worth.
 The IntelliMouse and other new pointing devices have a scroll
wheel in addition to the mouse buttons. The scroll wheel does what the
scrollbar does, but without having to position the pointer somewhere
special. The IntelliMouse and other new pointing devices have a scroll
wheel in addition to the mouse buttons. The scroll wheel does what the
scrollbar does, but without having to position the pointer somewhere
special.
Navigator buttons

 The Browse Objects button The Browse Objects button
 has been added at the bottom of the vertical scrollbar, between the double arrows. The default setting is to Browse by Page. Clicking a button with two arrows moves the document view to the next page. The double arrows are black when this is the current setting. has been added at the bottom of the vertical scrollbar, between the double arrows. The default setting is to Browse by Page. Clicking a button with two arrows moves the document view to the next page. The double arrows are black when this is the current setting.
You can change this behavior by choosing a different object to browse.
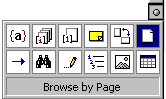 Clicking Clicking
 the Browse Objects
button displays your choices of
what to browse. The popup shows the choices (reading from right to left) :
page, section, comment, footnote, endnote, field, table, graphic, heading,
edits. the Browse Objects
button displays your choices of
what to browse. The popup shows the choices (reading from right to left) :
page, section, comment, footnote, endnote, field, table, graphic, heading,
edits.
 The arrows
will turn blue if you choose anything besides page . The arrows
will turn blue if you choose anything besides page .
Find, Replace, and Go To
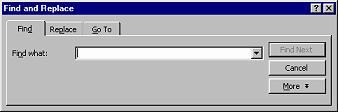
The remaining two buttons and in the Browse Objects
display open the Find and Replace dialog box, which has tabs for Find,
Replace, and Go To.
 The Find and Replace dialog lets you search for a particular word or phrase or even something like "all words in bold, italics, 20 pts." It is also accessible from the menu. The Find and Replace dialog lets you search for a particular word or phrase or even something like "all words in bold, italics, 20 pts." It is also accessible from the menu.
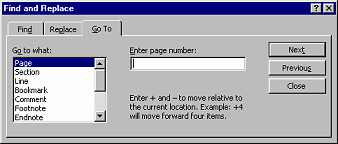  The Go To dialog asks you to enter the number of a particular object. The Next button changes to Go To. Or you can move to the next such object by clicking the Next button. The Previous button moves you back to the nearest such object earlier in the document. This dialog is also on the menu. The Go To dialog asks you to enter the number of a particular object. The Next button changes to Go To. Or you can move to the next such object by clicking the Next button. The Previous button moves you back to the nearest such object earlier in the document. This dialog is also on the menu.
Document Map
 The Document Map The Document Map
 button on the
toolbar opens a left pane which shows your headings in an outline
format. Click on a heading to move to that point in the document.
You must have used heading paragraph styles. button on the
toolbar opens a left pane which shows your headings in an outline
format. Click on a heading to move to that point in the document.
You must have used heading paragraph styles.
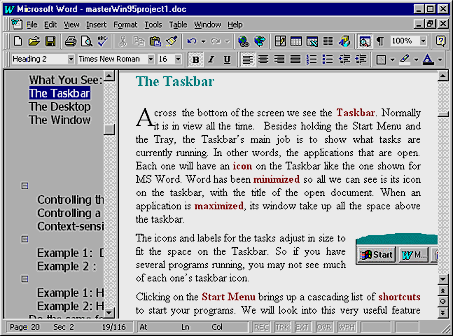
Keys
Keystrokes and key combinations can
also move you quickly around your document. The + between two keys means to hold down the first while pressing the second.
| Key(s): |
To Move: |
|---|
| HOME |
beginning of line |
| END |
end of line |
| CTRL + HOME |
beginning of document |
| CTRL + END |
moves to end of document |
| left or right arrow |
one character left/right |
| up or down arrow |
one line up/down |
| CTRL + left or right arrow |
beginning of next word in direction of arrow |
| CTRL + up or down arrow |
beginning of next paragraph in direction of arrow |
| PAGE UP |
up one screen (scrolling) |
| PAGE DOWN |
down one screen (scrolling) |
| CTRL + PAGE UP |
top of next page |
| CTRL + PAGE DOWN |
bottom of next page |
| 
