 |
Another feature of Word 2002/2003 and other Office XP/2003 programs
is Smart Tags. These are handy popup buttons with
context-sensitive menus. They can even help you manage tasks that you might
normally have to use a different program to do.
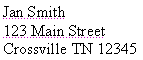 In
Word the indicator for a Smart Tag is a purple dotted underline. In the
illustration at the right both the name and the street address have the purple
dotted underline. There is a different Action menu for each. In
Word the indicator for a Smart Tag is a purple dotted underline. In the
illustration at the right both the name and the street address have the purple
dotted underline. There is a different Action menu for each.
|
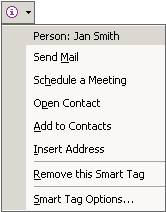
Smart Tags
Action menu for a name |
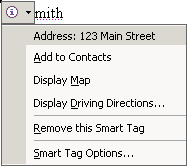
Smart Tags
Action menu for an address |
|
 |

Where you are:
JegsWorks > Lessons > Word97-2003
Before you start...
Project 1: Word Basics
Interface 
Views
Navigating
Toolbars
Standard Bar
Formatting Bar
Status Bar
Ruler
Task
Pane  
Smart
Tags  
Getting Started
Format
Images
Pre-Print
Manage Printing
Summary
Quiz
Exercises
Project 2: Auto Tools
Project 3: Brochure
Project 4: Report
Search
Glossary
|
|
Using Smart Tags
- Move your mouse over the text underlined with purple dots to make the Smart Tags
Actions button
 appear
near the text. appear
near the text.
- Move the mouse over the Actions button and a down arrow appears.

- Click on the arrow and a menu of possible actions appears. Cool!
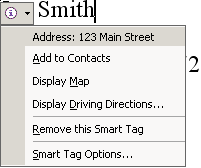
Smart Tag and its Action options for an address
Other Buttons in Word
Word uses the same type of button and options menu for some of Word's own features.
The exact options may vary depending on exactly what you just did.
-
 AutoCorrect Options
AutoCorrect Options
This button does not pop into view automatically when
AutoCorrect makes a change. Here is an example of how it works:
- In Word 2002, type a name with two initial capital letters, like "JAn"
- AutoCorrect changes it to use only 1 initial capital, like "Jan".
No button appears yet.
- Move the mouse pointer over the corrected word.
- The AutoCorrect Options button appears in its collapsed state, as a
small blue box under the word.

- Move the mouse pointer over the blue box and the full AutoCorrect
Options button appears.

-
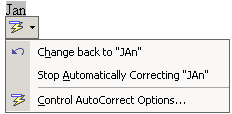 Click
the arrow to see the menu of options. Click
the arrow to see the menu of options.
-
 Paste Options
Paste Options
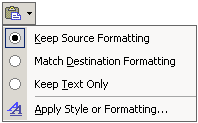 This
button appears nearby when you paste anything into a Word document. Hover
over the button and an arrow appears. Click on the arrow and a menu of
options appears. The options can vary, depending on what you are pasting
and what program it is from. This
button appears nearby when you paste anything into a Word document. Hover
over the button and an arrow appears. Click on the arrow and a menu of
options appears. The options can vary, depending on what you are pasting
and what program it is from.
|

 Smart Tags
Smart Tags
