|
What can you do in Slide Sorter View?
- Change the order of slides by dragging the thumbnails or using cut and
paste.
- Select groups of slides.
- Delete a slide or a group of slides.
- Add a new slide.
- Copy and paste a slide or slides.
- Run the transition or animation effect on the slide's thumbnail.
The Slide Sorter View is the best view when you need to move, copy, or
delete a lot of slides.
What can't you do in Slide Sorter View?
- Edit contents of slides. (Use Normal view.)
- Add or edit notes. (Use Notes Page View or Notes Pane in Normal view)
 Each thumbnail has a number below it and
to the right. If there is an icon below the slide, like Each thumbnail has a number below it and
to the right. If there is an icon below the slide, like
 ,then the slide has a slide transition or animation. Clicking the
icon will run the effect on the thumbnail. Handy dandy! ,then the slide has a slide transition or animation. Clicking the
icon will run the effect on the thumbnail. Handy dandy!
 |
Step-by-Step:Slide Sorter |
 |
What you will learn: |
to switch to Slide Sorter view
to run animation in this view
to select slides
to copy slides
to move slides with cut and paste
to move slides by dragging
to delete slides
|
Start with: ,
issues.ppt
from your Class disk ,
issues.ppt
from your Class disk
Switch to Slide Sorter View
-
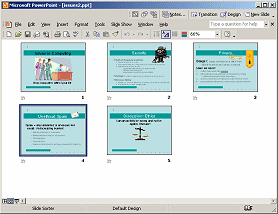 Click on Click on
 the Slide Sorter
button on the Views bar. The window changes to the Slide Sorter view with
thumbnails of the slides. the Slide Sorter
button on the Views bar. The window changes to the Slide Sorter view with
thumbnails of the slides.
Alternate method: Menu |
Slide Sorter View: Run Animations
The animation icon for your version of PowerPoint shows at the bottom left
of a slide that has an animation effect. Clicking the icon runs the
animation on the slide in Slide Sorter view. So tiny, but so cute!
- Still in Slide Sorter view, click on
 , the
animation icon below each slide, in turn. Observe the animations on the
slide thumbnail. , the
animation icon below each slide, in turn. Observe the animations on the
slide thumbnail.
Slide Sorter View: Select Slides
You can use the same methods to select multiple slides as you use in
Explorer to select multiple files. Slides that are selected have a dark border.
- Adjacent slides: Click the first slide. While holding SHIFT
down, click the last slide.
- Non-adjacent slides: Click the first slide. While holding CTRL
down, click on each of the other slides you want to select.
-
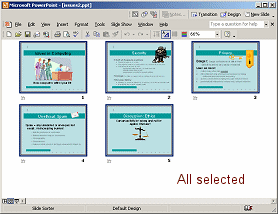 Select
adjacent slides: Select
adjacent slides:
Click on the Slide #1 at the top left. Hold SHIFT key down and
click on Slide #5. All slides are selected.
- Deselect slides: Click in a blank area to unselect all slides.
-
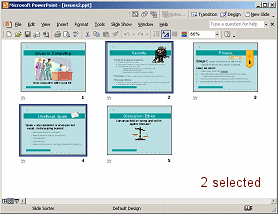 Select
non-adjacent slides: Click on slide #2. Hold down the CTRL key and
click on slide #4. Those
two slides are selected but not slide #3. Select
non-adjacent slides: Click on slide #2. Hold down the CTRL key and
click on slide #4. Those
two slides are selected but not slide #3.
- Deselect slides: Click in a blank area to deselect the slides.
Slide Sorter View: Copy Slides
Sometimes it is helpful to make duplicates of your existing slides and then
edit them or paste them to a different presentation.
-
 Select all of the slides
with the key combo CTRL + A. Select all of the slides
with the key combo CTRL + A.
(This method is very useful when you need to select more than shows on the
screen right now!)
- Click
 the Copy button on the toolbar.
the Copy button on the toolbar.
OR
 Use the key combo CTRL + C. Use the key combo CTRL + C.
-
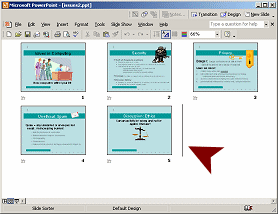 Click to the right of the last slide. A vertical bar appears,
showing where a new or pasted slide will go. Click to the right of the last slide. A vertical bar appears,
showing where a new or pasted slide will go.
- Paste by clicking
 the Paste
button on the toolbar. the Paste
button on the toolbar.
OR
 Use the key combo CTRL + V. Use the key combo CTRL + V.
Duplicates of all 5 slides appear.
-
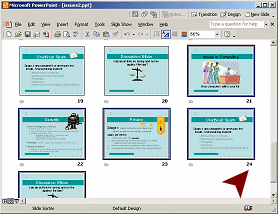 Paste three more times. Paste three more times.
You now have 25 slides. Too many to fit in the
window. You will have to use the scrollbar to see all the slides.
Slide Sorter View: Move Slides with Cut and Paste
- Hold the CTRL key down and click on the Title
slides, #1,6,11,16,21.
(You will need to scroll the window to see all of them. Be sure to that the
CTRL key is pressed down when you click on a slide or you will be starting
a new selection instead of adding to the selection.)
- Cut the slides by clicking
 the Cut button on
the toolbar. The selected slides vanish. the Cut button on
the toolbar. The selected slides vanish.
OR
 Use the key combo CTRL + X. Use the key combo CTRL + X.
-
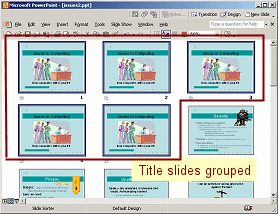 Click to the left of the new Slide #1 and paste. All 5
Title slides appear. Click to the left of the new Slide #1 and paste. All 5
Title slides appear.
-
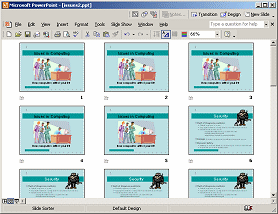 Repeat the procedure
for the Security and Privacy slides to place the duplicate slides next to
each other, keeping the original order of slides: Title, Security, Privacy Repeat the procedure
for the Security and Privacy slides to place the duplicate slides next to
each other, keeping the original order of slides: Title, Security, Privacy
You will move the other duplicates with the drag method.
Slide Sorter: Move Slides by Dragging
You may want to reduce the Zoom so you can see where to drop the slides as
you drag.
-
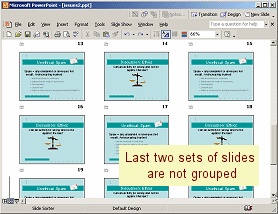 Scroll
until you can see the Slide #16, the first slide
Unethical: Spam. Scroll
until you can see the Slide #16, the first slide
Unethical: Spam.
The duplicates of Unethical: Spam and
Discussion: Ethics are alternating since you
moved the duplicates of the other slides.
-
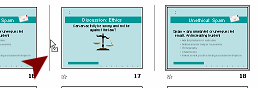 Drag
Slide #18, a duplicate of Unethical: Spam,
to the left until the vertical bar is between slides 16 and 17. Drag
Slide #18, a duplicate of Unethical: Spam,
to the left until the vertical bar is between slides 16 and 17.
- Drop. The slide is moved.
- Repeat for the other two copies of Unethical:
Spam. Now all the slides are grouped with their duplicates. You did
not have to do anything to the slides Discussion: Ethics. They got grouped
by being left behind!
Slide Sorter View: Delete Slides
Enough is enough. It's time to get rid of all these duplicate slides. The
DELETE key makes this easy!
-
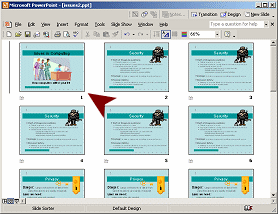 Select
4 of the 5 title slides and press the DELETE key. The selected slides
vanish. Select
4 of the 5 title slides and press the DELETE key. The selected slides
vanish.
- Repeat for the other duplicate slides until you are back to one
copy of each of the 5 slides.
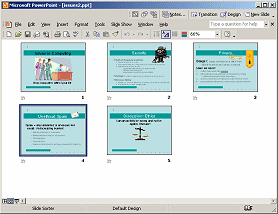
Back to where we started! No
need to save this time as you did not make any permanent changes.
|

