Buttons on the Standard Bar

Below are details on what these buttons do. Some behave a
bit differently than expected. Read through the descriptions even if they
look familiar.
 You may click on a button above to skip down to its description below.
You may click on a button above to skip down to its description below.
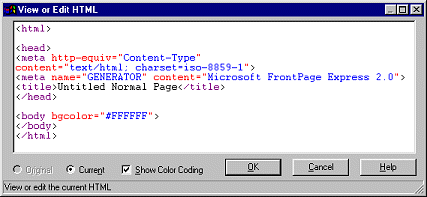  New New
Creates a new blank document in FrontPage Express. The
basic tags are created automatically plus two <meta> tags that
describe the document.
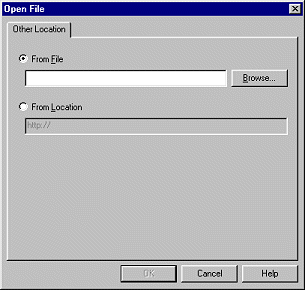
 Open Open
Opens the dialog Open file. This is different from
the standard Windows Open dialog.
From File:
To open a HTML document on your own computer, CD, or floppy disk, you
can type in the path in the From File text box. Or, you can click the
Browse button to get a normal Open dialog where you can find the file you
want using the folder tree.
FrontPage Express can open a plain text files or a web
document, which should have the extension .htm
or .html .
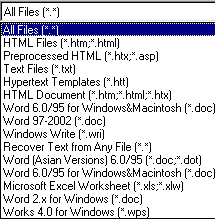  The
drop list of file types in the Open dialog is misleading. The list shows the
document file types for which you have conversion filters installed.
However, FrontPage Express cannot use these filters. Opening such a
file in FrontPage Express may give you a mess of formatting codes instead of
the text you wanted. The
drop list of file types in the Open dialog is misleading. The list shows the
document file types for which you have conversion filters installed.
However, FrontPage Express cannot use these filters. Opening such a
file in FrontPage Express may give you a mess of formatting codes instead of
the text you wanted.
From location:
Type in the web address of a page on the Internet to open it. The address
should start with http:// You must be connected
to the Internet, of course, and wait for the page to download.
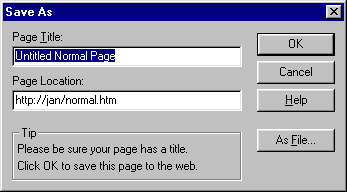  Save Save
Saves the page to its original location and with the
original filename and title, unless it has never been saved before.
New page:
If the page has not been saved before, the dialog opens a special Save as
dialog. You are reminded to include a title for your page.
This dialog makes it easy to save your web page to a web
server. When you fill in the web address file name, like
http://www.mysite.com/~myname/mypage.htm, and click on the button OK,
FrontPage Express will start the Web Publishing Wizard to gather the
information needed to upload your page. You will need to know the correct
login name and password for the account. Of course, you must also be
connected to the Internet to save to an Internet location and you must have
the correct permissions set on the server to allow such an upload.
If you opened a page from the Internet and clicked the
Save button, FPX will try to save the changed page back to the Internet
site. You will see a dialog box where you must enter a user name and
password.
If you want to save the page as a file to your own
hard disk or floppy disk, click on
 the As File button. This opens a normal Save as dialog for
you to select the location on one of your drives.
the As File button. This opens a normal Save as dialog for
you to select the location on one of your drives.
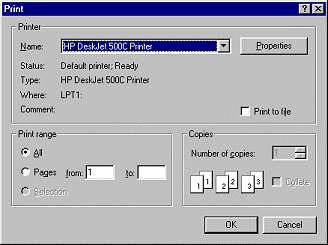  Print
Print
Opens the Print dialog. You can print the whole document,
or only certain pages (meaning sheets of paper instead of web pages). The
print quality of images is not as good as if you printed the page from IE.
Oddly, from FrontPage Express you cannot print the raw
HTML code itself. This is a big disadvantage.
To print the actual HTML code, open the page in Notepad
or another text editor and print from there.
 Print
Preview Print
Preview
Shows what the document will look like if you print it.
By default each sheet that is printed will show the document title from the
<title> tag at the top and will be numbered at the bottom. You
can make changes to this arrangement under
| .
 Cut,
Copy, and Paste Cut,
Copy, and Paste
These buttons work as usual, moving selected text to the
Windows Clipboard or back to the document. No surprises here.
 Undo and
Redo Undo and
Redo
Apply to only the last action you took.
You will miss having Word's undo list of the last 100
actions!
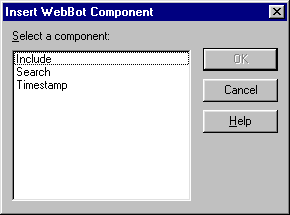  WebBot
WebBot
(The picture on the button is a robot)
Offers you some more complex features than basic HTML can
handle. There are only three included in FrontPage Express. More are
available if you upgrade to the program FrontPage. Unless your web space has
FrontPage Extensions enabled, the only WebBot that will work is Timestamp.
Include allows you to include a
web page in another web page. You must know the location of the page you
want to include since there is no Browse button. The page won't show in the
FrontPage Express window. You will have to save it and view in a browser.
Requires that FrontPage extensions be installed on the web server.
The Search WebBot adds a search
form to your page that will let the visitor such your whole web site. This
is useful if your site has a large number of pages. Requires that FrontPage
extensions be installed on the web server.
Timestamp can add the date and
time that the page was last edited or when it was last automatically
updated.
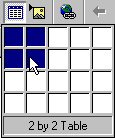  Table
Table
Opens a palette of cells. You drag across the grid to
select how many rows and columns you want in the table. When you release the
mouse button, FPX inserts a table using the tags <table>,
<tr>, and <td> along with their closing tags.
 To
start with, your table has tiny cells that will expand to hold what you put
in them. To
start with, your table has tiny cells that will expand to hold what you put
in them.
The Table button is one of the most useful features in
FrontPage Express.
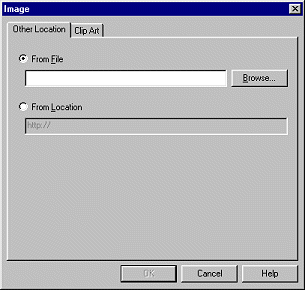  Image
Image
Allows you to insert an image from a file or from a web
location. You can type in the path or browse to find the file.
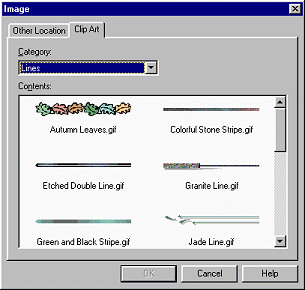
The Image dialog has a tab called Clip Art, but it
does not see the Clip Gallery or Clip Organizer packages that you already
have installed from various Microsoft programs.
Instead, FPX looks for a folder named
Clipart , which is inside the folder where FrontPage Express is
installed. Any folders inside the Clipart folder will be listed in the
Category list. You must create these folders and copy gif or jpg
images to them yourself to see anything here. Quite confusing!
 Hyperlink Hyperlink
Opens a dialog that allows you to turn the selected text
or image into a link. You can choose the type of link from the drop list.
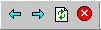 Web
buttons Web
buttons
Work just like they do in IE.
Back and
Forward - take you back or forward through the list of pages you have
viewed in FrontPage Express during the current editing session.
Refresh - refreshes the view of
the page. Use this button when another program or process has changed the
page.
Stop - stops the process of
loading the page.
 Show/Hide Show/Hide
Toggles on and off the display of break marks and dotted
lines for table/cell boundaries. Line breaks are marked with the symbol
 which is quite
similar to the symbol used in Word. which is quite
similar to the symbol used in Word.
Oddly, the paragraph mark ¶ on the button does not
actually show at all in FrontPage Express. FrontPage and Word do show/hide
the paragraph marks. There is no obvious reason why FPX does not.
 Help Help
Unfortunately the Help button does not offer much help at
all! The online help for FrontPage Express amounts to a short list of some
of its features. It's a good example of how NOT to write a help file! |
 Standard Bar
Standard Bar
![]()
![]()