 |
Step-by-Step: Address Bar |
 |
|
What you will learn:
|
to clear browser cache
to enter a web address
to
stop a page from loading
to use the Address
Bar droplist
|
Start with: 

The first icon above means "Connect
to the Internet." You must be actually connected to the Internet for most
of the following steps to work. A page on your hard drive or on a CD will
load too fast for you to do some of the steps below. If you do not have an
Internet connection, just read the directions to see how it works.
For the purposes of this
section it does not really matter what site you view as long as it
takes a while to load the page. Web sites are updated and completely
rearranged from time to time. Do not be surprised if the illustrations below do not match
what you see.
If a web address in the directions doesn't work, use any
address that does work. Sometimes we have to get creative!
Clear Cache
For this exercise, you need to clear the cache (temporary Internet
files) first so that the browser will have to download the page from
scratch. This is not something you need to do normally. You will be
looking at what happens as a page is loaded, so read the directions
first and then follow them.
- Select from the menu | and in the Options dialog click
the button Delete files
to clear the
Temporary Internet files.
Address Bar: Enter Address
Type an address:
- In the Address Bar type http://www.microsoft.com/argentina/
and check
the time. Then press ENTER.
-
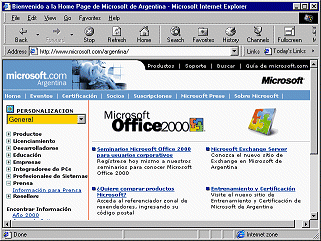 Watch the Status bar as IE
contacts the site and starts loading the default page for this
directory.
Watch the Status bar as IE
contacts the site and starts loading the default page for this
directory.
How long does it takes for the page to finish loading all of the
items? (That is, when does the Status Bar say Done?)
As the page loads, you may see a number of "items remaining" in the Status Bar message. These are are usually images. They might be sound files or other embedded objects.
Did you notice a blank page loading first? Sometimes
a blank page has code on it that is checking what browser you are
using so it can present you with a page that will work well in your particular
browser. Or it may be automatically redirecting you to the page's new
location.
Key Combo to complete address:
- In the Address Bar type microsoft . (The browser may try
to automatically complete the address. The highlighted
parts will be ignored in the next step.)
-
 Hold down CTRL and press ENTER. (CTRL + ENTER) Be prepared to be fast with the
next step below!
Hold down CTRL and press ENTER. (CTRL + ENTER) Be prepared to be fast with the
next step below!
- Before the page finishes loading, click on
 the Stop
button. This will stop the process of loading the page.
the Stop
button. This will stop the process of loading the page.
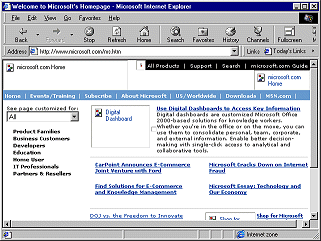
 Your key combo adds www before and com
after what you typed in the Address Bar. IE then proceeds to
load the page, Microsoft's home page for your browser version. You can use
this keyboard shortcut for any address that starts with
www and ends with com.
Your key combo adds www before and com
after what you typed in the Address Bar. IE then proceeds to
load the page, Microsoft's home page for your browser version. You can use
this keyboard shortcut for any address that starts with
www and ends with com.
If your connection is fast and you are close to
the server, the page may load too quickly for you to stop it. That is not likely if you
cleared the temporary Internet files earlier. If you were late in
clicking Stop, clear the temporary files and try again.
- Scroll
the page and look for what parts did not
load. Images that are not loaded yet show as a standard icon
 .
.
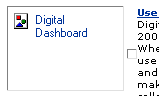
 Once the browser knows the height and width of an image, you will see a outline that is the size of the image. If the height and width are not included in the source code, you will see just the standard size icon until the browser can calculate the size. The page will rewrap as the browser calculates the size of each image. This can make the page jump around a lot! Very annoying!
Once the browser knows the height and width of an image, you will see a outline that is the size of the image. If the height and width are not included in the source code, you will see just the standard size icon until the browser can calculate the size. The page will rewrap as the browser calculates the size of each image. This can make the page jump around a lot! Very annoying!
-
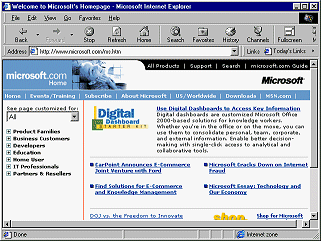 Click on
Click on
 the Refresh button to
load the page again. This time let it finish.
the Refresh button to
load the page again. This time let it finish.
Using Links
First you will visit a few pages and
then see how you can use the drop list to return. You will see that the drop list only remembers certain addresses that you visited. Which ones?? That's for you to find out below.
Again, it does not matter what pages you visit for this exercise. But, be sure to use the same methods as in the directions, so you can see what happens with the drop list.
Link
on page:
-
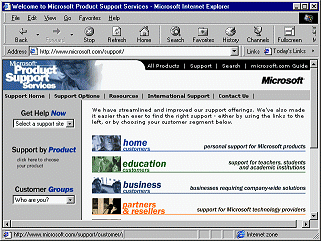 Click on Support at the top of the Microsoft page. This
link is actually part of an image.
Click on Support at the top of the Microsoft page. This
link is actually part of an image.
A new page loads that tells
about various support options. [If you are using a different page, just
choose a link on the page.]
- Click on
a text or
image link or two that look interesting. You may look around the site
a bit, but you are just passing through for now.
Link in Favorites:
- From the menu select | | .
The page that loads is Microsoft Network's home
page. [If you do not find Today's Links in your Favorites list, just use
a link that is there. You are practicing using Favorites from the menu,
so the particular link does not really matter.]
Now that you have
visited several pages, the drop list on the Address Bar may have something interesting to show.
Link in drop list
-
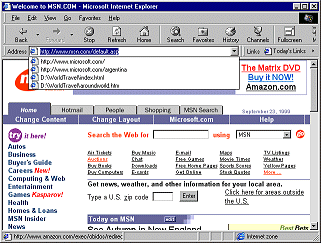 Click on the arrow at the end of the Address Bar. Hmmm. Only the sites that you have typed into the text box show. The sites you
reached by clicking a link on a page or from a shortcut in Favorites are
not listed here.
Click on the arrow at the end of the Address Bar. Hmmm. Only the sites that you have typed into the text box show. The sites you
reached by clicking a link on a page or from a shortcut in Favorites are
not listed here.
All
the pages you saw are shown in the History pane,
as the next step will show.
Link in History
-
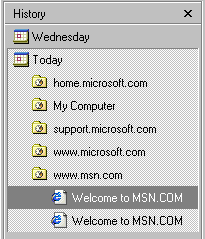 Click on
Click on
 the
History button on the toolbar.
the
History button on the toolbar.
The History pane lists the sites that you
visited and then the titles of the pages you saw. A page
can show up twice with a slightly different name, depending on how you
accessed it. Hover over a page title and a popup tip will show the full
URL.
The History pane in IE5 looks a little different but the principle is the same. All pages that you visited are listed.
- Open
several folders in the History pane and inspect the entries.
- Close the History pane by clicking the
 at the top right of the pane
or by clicking
at the top right of the pane
or by clicking
 the button again..
the button again..
- Open the drop list on the Address Bar again and choose
http://www.microsoft.com/ .
You should be able to tell that it loaded faster this time. On this return visit
to the page, IE could use what it had stored in the temporary files on your hard drive.

![]()
![]()