 |
If you browse the Web very much, you will find many sites that you might want to go back to someday. Remembering the web addresses is entirely too hard for the normal brain! Your web browser can keep a list for you that will keep the strain off your brain. Most browsers record these bookmarks with an HTML file, but not
Internet Explorer.
You have the choice of viewing your Favorites as cascading menus from the IE menu or as a hierarchy of folders in the Favorites pane. You will no doubt find that you prefer one method over the other.
 When using a shared computer, keep in mind that other users may change your bookmarks. Copy your bookmarks.htm file or your Favorites folder to a floppy disk as a backup. When using a shared computer, keep in mind that other users may change your bookmarks. Copy your bookmarks.htm file or your Favorites folder to a floppy disk as a backup.
|
 |

Where you are:
JegsWorks >
Lessons > Web
Before you start...
Project 1: Browser Basics Connecting
IE Interface
Navigating 
 Techniques Techniques
 Frames Frames
 Back/Forward Back/Forward
 History History
 Problems Problems
 Errors Errors
 Forms Forms
 Favorites Favorites
 Organize Organize
 Address Bar Address Bar
 Address Paths Address Paths
Printing
Saving
Searching
Summary
Quiz
Exercises
Project 2: HTML Basics
Search
Glossary
Appendix
|
|
 |
Step-by-Step: Using Favorites |
 |
|
What you will learn:
|
to open the Favorites pane
to add a
shortcut to Favorites with 4 methods
|
Start with:

View Favorites
-
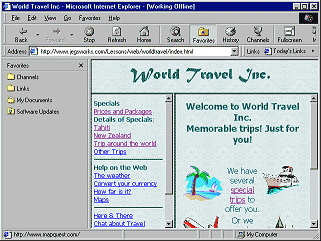 Pane: Click on Pane: Click on
 the Favorites button on the toolbar. the Favorites button on the toolbar.
A new pane appears on the left of the display area. Your computer may have already folders besides the ones that come with IE.
The advantage of this pane is that the links stay visible so you can quickly choose a different one. The disadvantage is that it reduces the space available for the page.
-
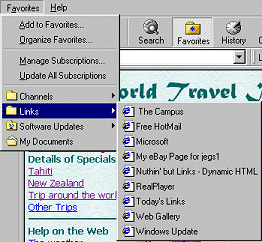 Menu: Select the menu . A cascading menu opens. Do not click on any of the choices. Menu: Select the menu . A cascading menu opens. Do not click on any of the choices.
The menu has the advantage
of displaying quickly and it does not take up screen space after you choose a link. Having to open and maneuver through the menu each time is its disadvantage.
- Press ESC to close the menu. Leave the Favorites pane open.
Add to Favorites: Drag and Drop to pane
-
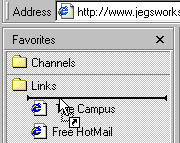 With the World Travel site displayed in the viewing area, drag the icon next
to its address in the Address Bar down to the Favorites pane. Do not
drop yet. With the World Travel site displayed in the viewing area, drag the icon next
to its address in the Address Bar down to the Favorites pane. Do not
drop yet.
- Hover over the Links folder until it opens and
then move the pointer onto the list. A heavy black line appears to show
where the link will be dropped.
- Drop the link at the top of the list under Links. A new item appears, but not at the top of the list - index.html . This is not a very
helpful name!
-
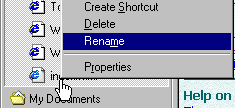 Right click on the new link and choose . Right click on the new link and choose .
- Type the name World Travel and press ENTER
-
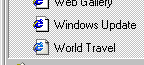 Test the link: First change the page by clicking on the Home button in the toolbar. Then click on your new Favorite in the left pane - World Travel. The browser should show the framed pages for the site World Travel Test the link: First change the page by clicking on the Home button in the toolbar. Then click on your new Favorite in the left pane - World Travel. The browser should show the framed pages for the site World Travel
 If you have trouble clicking a shortcut in the Favorites pane, try clicking the icon instead of the name. If you have trouble clicking a shortcut in the Favorites pane, try clicking the icon instead of the name.
Add to Favorites: Drag and drop to menu
-
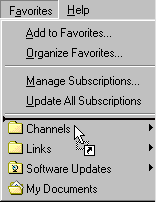 With World Travel displayed, return to the icon at the left of the address bar and drag it up
to the menu Favorites and hover there. Do not drop yet. With World Travel displayed, return to the icon at the left of the address bar and drag it up
to the menu Favorites and hover there. Do not drop yet.
As the pointer moves, it will change to
 when over areas where you cannot drop. when over areas where you cannot drop.
- After the Favorites menu opens, drag down the menu. A heavy black line shows
where the link can drop.
- Drop above
the first folder.
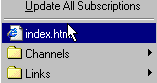 A new entry appears with that unhelpful name index.html , and after a brief hesitation, the menu closes. You need to test this link. A new entry appears with that unhelpful name index.html , and after a brief hesitation, the menu closes. You need to test this link.
- Click on the Home button to change pages.
- Open the Favorites menu and click on the new link: index.html
The framed page for World Travel should appear in
the browser. This shows that you can have more than one link
to the same page but in different Favorites folders. Very convenient!
Add to Favorites: Right click menu
-
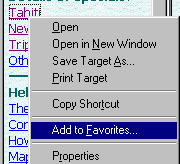 In the left frame (not the left pane), right click on the link Tahiti. In the left frame (not the left pane), right click on the link Tahiti.
- From the popup menu select The dialog
Add Favorite opens.
-
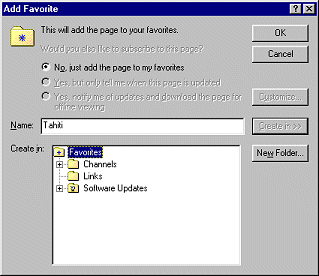 Click on the button Create in>>. The dialog box expands to let you choose a folder
from the folder tree
or use the button to make a new folder. Click on the button Create in>>. The dialog box expands to let you choose a folder
from the folder tree
or use the button to make a new folder.
-
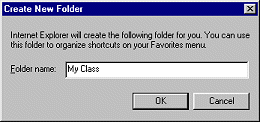 Click the button New Folder… and create a new folder named My Class . Click the button New Folder… and create a new folder named My Class .
- Click on OK.
- With the new folder My Class
selected, click on OK in the Add Favorite dialog. The
dialog closes.
-
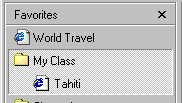 In the Favorites pane, click on My Class to expand it. Your new shortcut is
there! In the Favorites pane, click on My Class to expand it. Your new shortcut is
there!
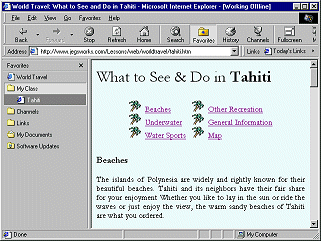 In the Favorites pane, click on Tahiti . The Tahiti page opens in
the full display area rather than in a frame! This is what happens if
you create a link to a document that is in a frame. In the Favorites pane, click on Tahiti . The Tahiti page opens in
the full display area rather than in a frame! This is what happens if
you create a link to a document that is in a frame.
 Many
framed documents don't work well outside of their frames. There may
be no way to get to other pages on the original site. The page by
itself may not make much sense. Many
framed documents don't work well outside of their frames. There may
be no way to get to other pages on the original site. The page by
itself may not make much sense.
Add to Favorites: Explorer
If you know a web address or the
path to a file on your computer, you can put a shortcut to it in the
Favorites folder. You are not limited to just pages on the Internet. You must do this from Explorer. Add to Favorites from Internet Explorer will only make a shortcut to the page currently being shown in IE.
- Without closing IE, open an Explorer window to C:\Windows\Favorites\My Class
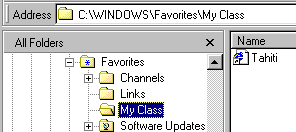
-
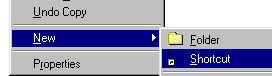 With the contents of My Class showing in Explorer's right pane, right click in an empty area of the right pane. From the popup menu choose | With the contents of My Class showing in Explorer's right pane, right click in an empty area of the right pane. From the popup menu choose |
The Create Shortcut dialog opens.
- Type in
the Command line text box the URL:
http://www.jegsworks.com/Lessons/web/start/hurrah.htm .
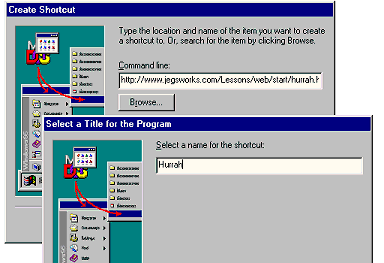 (You may use the equivalent path to the
resource files if you installed them on your hard drive.) (You may use the equivalent path to the
resource files if you installed them on your hard drive.)
- Click the button Next. The dialog box changes.
- Type Hurrah in the text box Select a name for the shortcut and click the button Finish. Your shortcut is added to the
Favorites folder at the bottom of the list in the right
pane.
 Don't forget -- When you add files or folders
in Explorer, they are at the bottom of the list in the right pane
until you refresh the window. If the list is long, your new items will be out of sight. Don't get lost! Don't forget -- When you add files or folders
in Explorer, they are at the bottom of the list in the right pane
until you refresh the window. If the list is long, your new items will be out of sight. Don't get lost!
-
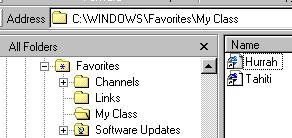 Press the F5 key to
refresh the display. The items will be re-sorted. Press the F5 key to
refresh the display. The items will be re-sorted.
-
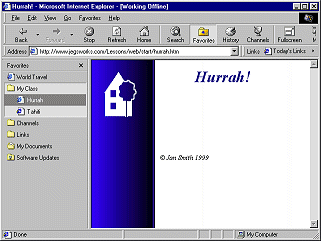 Switch to the
Internet Explorer window and look at the Favorites pane. Switch to the
Internet Explorer window and look at the Favorites pane.
- Click on the new shortcut Hurrah.
Success!
By the way, no other pages have a link to this one.
What You Have Done
You now have now created 4 shortcuts using 4 methods.
|
Shortcut |
In folder |
By
method |
|
World Travel |
Favorites/Links |
Drag and Drop from Address Bar to Favorites pane |
|
index.html |
Favorites |
Drag and Drop from Address Bar to Favorites menu |
|
Tahiti |
Favorites/My Class |
Menu or right click menu - |
|
Hurrah |
Favorites/My Class |
In Explorer window, menu (must know address) |
|

![]()
![]()