|
 |
Step-by-Step: Brochure Flap - Add Text |
 |
|
What you will learn: |
to switch between two open documents with
-
the mouse on
menu
key
combo on
menu
key combo to rotate through docs
to view
multiple documents at once
to
copy and paste between documents
|
Start with:   ,
brochure-tahiti3.doc
from
previous lesson, tahiti.doc from resource files ,
brochure-tahiti3.doc
from
previous lesson, tahiti.doc from resource files
For the inside flap of your Tahiti
brochure, you will use text from an existing document. In ye olden days you
had to open and copy and close and open and paste to copy text
between two documents. Awkward! You won't have to do that.
Hurrah!
Navigate Between DocumentsWhen you have more
than one document open, you need to know how to switch between them.
- Open your latest version of the brochure, brochure-tahiti3.doc on your
Class disk.
- From the resource files, in the tahiti folder open tahiti.doc . The full path is
c:\My Documents\complit101\words\tahiti\tahiti.doc
This
document contains the text for the brochure. You have already
entered some of it.
-
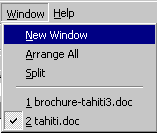 Switch
- Mouse method: Switch
- Mouse method:
Select from the menu and observe
that two documents are showing in the numbered list at the bottom of the
menu. Click on brochure-tahiti3.doc in the menu to switch to
it. That document is now showing in Word.
    In Word
2000/2002/2003 the different documents are in separate windows,
by default. Each window
shows on the Taskbar. This feature can be turned off. In Word
2000/2002/2003 the different documents are in separate windows,
by default. Each window
shows on the Taskbar. This feature can be turned off.
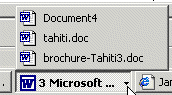  In Windows XP the Taskbar can group all the
open documents for a program onto one button. Clicking the button opens a list of the open documents. This
feature is managed on the Taskbar Properties dialog. [Right click a
blank spot on the Taskbar and select Properties]
In Windows XP the Taskbar can group all the
open documents for a program onto one button. Clicking the button opens a list of the open documents. This
feature is managed on the Taskbar Properties dialog. [Right click a
blank spot on the Taskbar and select Properties]
- Switch - Keyboard method 1:
Use ALT + W to open the Window menu again. Then press the 2 key to switch to
tahiti.doc , using the underlined
character in the menu for that item.
- Switch - Keyboard method 2:
Use CTRL + F6 to switch to the next document in the list, which is
brochure-tahiti3.doc. In fact, you can
hold the CTRL key down and repeatedly press F6 to quickly rotate through
all the open Word documents. This combo is great for toggling back
and forth between documents, or when you don't remember the numbers! The drawback
to this method is that it takes two hands on the
keyboard for most people.
- Switch - Keyboard method 3:
Hold the ALT key down and press the TAB key to toggle back and forth
between your current window and the previous window. This applies to all open
windows, not just Word documents. Press TAB repeatedly to rotate through a list
of icons for all the open windows.
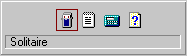 In versions of Windows
before WinXP, ALT + TAB opens a toolbar of icons, one for each open window. The
name of the selected program shows below the icons, along with the name of the
current document. In versions of Windows
before WinXP, ALT + TAB opens a toolbar of icons, one for each open window. The
name of the selected program shows below the icons, along with the name of the
current document.
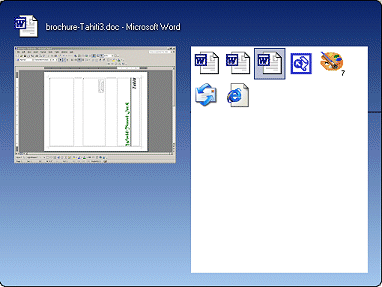  PowerToy
ALT+TAB Replacement for
WinXP: PowerToy
ALT+TAB Replacement for
WinXP:
This extra program from Microsoft changes ALT + TAB so that it brings up a dialog that shows a thumbnail image of the window
that is currently selected. This helps you choose which Word document you want
since the icons are all the same.
View Multiple Documents
It is hard to see much when you have two or more documents showing at
once unless your screen is really, REALLY big. For some jobs, however, you
do need to see both at once.
- Open the menu and select . All open documents are tiled horizontally,
unless they are minimized.
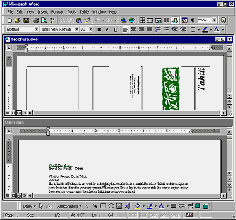  In Word 97 both documents are tiled
horizontally inside the Word workspace. In Word 97 both documents are tiled
horizontally inside the Word workspace.
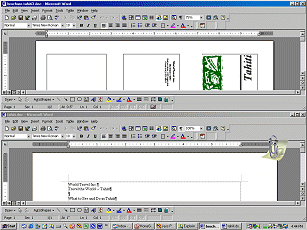 
  In Word 2000/2002/2003
the two full Word windows are tiled horizontally across the full
screen. In Word 2000/2002/2003
the two full Word windows are tiled horizontally across the full
screen.
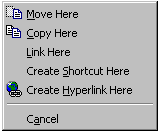  Moving/Copying text: If your
screen is large enough, you can use this tiles arrangement to
copy and paste between documents. You can even drag from one document to the other. A simple drag will move the text rather than copy. A
right drag will popup a menu where you can choose between copy, move, and create a shortcut. Moving/Copying text: If your
screen is large enough, you can use this tiles arrangement to
copy and paste between documents. You can even drag from one document to the other. A simple drag will move the text rather than copy. A
right drag will popup a menu where you can choose between copy, move, and create a shortcut.
 More viewing space: If you need to see more of the documents, try turning off some or all of the toolbars. More viewing space: If you need to see more of the documents, try turning off some or all of the toolbars.
 Unhappily, Undo will not return your previous viewing size. You will have to resize each document, either by maximizing it or by dragging the window edges. Unhappily, Undo will not return your previous viewing size. You will have to resize each document, either by maximizing it or by dragging the window edges.
Copy & Paste Between Documents
- Maximize the window for tahiti.doc .
- Select lines 34 to 43, starting with General Info and continuing through Beautiful weather for beautiful people!
- Copy the
selected text.
- Switch to brochure-tahiti3.doc and maximize it.
- Place cursor in Text Box 1 and paste.
- Scroll the window containing brochure-tahiti3.doc back
to the top, if necessary, to see the newly pasted text.
 Save as brochure-tahiti4.doc in the word project3
folder of your Class disk. Save as brochure-tahiti4.doc in the word project3
folder of your Class disk.
 How to handle a full disk
How to handle a full disk
- Close tahiti.doc .
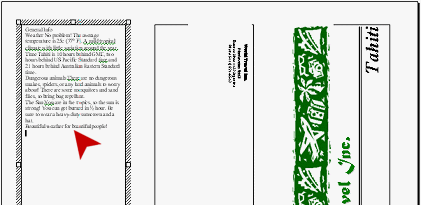
|

