| |
You can add notes to your slides
that don't show when the presentation is played.
What Good Are Notes?
- Help for you (the speaker):
Print and use as cue cards for your speech.
- Help for the audience:
Print and give to the audience. They can add their own notes
during your speech. Include
complex charts or graphs for audience to study up close or detailed info
that won't fit on a slide, like bibliography references.
 In front of an audience:
If the computer that you are using to show your presentation can support
two monitors at once, you can project a slide onto the screen while you are
looking at the slide with its notes on the computer's own monitor. No more
fumbling with index cards or sheets of notes for your speech! In front of an audience:
If the computer that you are using to show your presentation can support
two monitors at once, you can project a slide onto the screen while you are
looking at the slide with its notes on the computer's own monitor. No more
fumbling with index cards or sheets of notes for your speech!
|
|

Where you are:
JegsWorks > Lessons > Presentations
Before you start... Project 1: PowerPoint Basics
Getting Started
Interface

Views

 Slide
Pane Slide
Pane
 Slides
Thumbnails Slides
Thumbnails
 Outline Outline
 Notes Notes
 Slide
Sorter Slide
Sorter
 Slide
Show Slide
Show
 Print
Preview Print
Preview
 Masters Masters
Toolbars
Task Pane
Smart Tags
Create
Printing
Summary
Quiz
Exercises
Project 2: PowerPoint Formatting
Project 3: Advanced PowerPoint 
Search
Glossary
Appendix
|
|
Point of Confusion- Notes Pane or Notes Page?
Two ways to enter and view your notes!
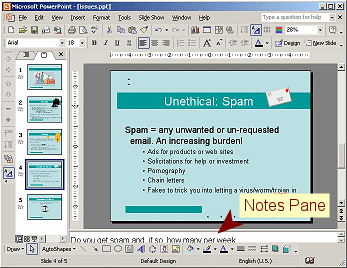
The Notes Pane is part of the
Normal View.
You can type in notes in a short pane.
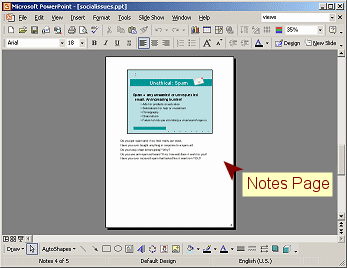
The
Notes Page View allows you to type in notes
while seeing how those notes will print.
Opening Notes Page View
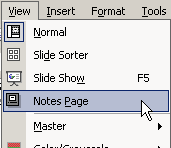 You can switch to Notes Page View with the
menu: | . You can switch to Notes Page View with the
menu: | .
What can you do in Notes Page View
- Type text in the Notes placeholder below the slide.
- Resize or move the slide on the page.
- Resize or move the Notes placeholder.
-
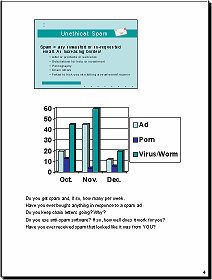 Insert a
picture or table or chart onto the Notes page, that does not show on the
slide. Insert a
picture or table or chart onto the Notes page, that does not show on the
slide.
- Switch back to Normal view to edit your slide by double-clicking the
slide in the Notes Page view.
What can't you do in Notes Page View?
(Use Normal view
instead.)
- You cannot edit the slide contents in this view.
 The Notes Page is a great way
to include complex data in a printed version of the presentation. The
audience can see the details that won't show well on a slide and can study
them afterwards. You will learn how to insert to this kind of material
later. The Notes Page is a great way
to include complex data in a printed version of the presentation. The
audience can see the details that won't show well on a slide and can study
them afterwards. You will learn how to insert to this kind of material
later.
 |
Step-by-Step:Notes |
 |
What you will learn: |
to view notes in Notes Pane
to resize the Notes Pane
to edit notes in Notes Pane
to open Notes Page view
to switch back to Normal view
to change Zoom size to Fit
to change slides in Notes Page view with scrollbar
to add notes in Notes Page view
|
Start with: ,
issues.ppt
from your Class disk ,
issues.ppt
from your Class disk
Notes Pane
- If necessary, open issues.ppt from
your Class disk with the Slides thumbnails showing.
-
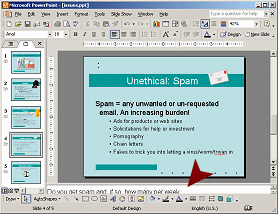 Display
the slide Unethical: Spam in the Slide Pane.
The Notes Pane at the bottom has some text, but the pane is so small it
is hard to tell how much is there. Display
the slide Unethical: Spam in the Slide Pane.
The Notes Pane at the bottom has some text, but the pane is so small it
is hard to tell how much is there.
-
 Scroll
the text in the Notes Pane, using the scroll arrows at the right. Scroll
the text in the Notes Pane, using the scroll arrows at the right.
Hmmm. Not very satisfactory! This pane is just too tiny for more than one
line.
-
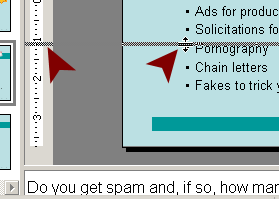 Move
your mouse pointer over the top edge of the Notes Pane
until it turns into Move
your mouse pointer over the top edge of the Notes Pane
until it turns into
 the resize shape.
the resize shape.
- Drag upwards. A gray bar shows on the slide and on the
vertical ruler at the left, if the ruler is showing. This marks where the top of the pane will be
if you drop.
 Command to show/hide the ruler:
| . Command to show/hide the ruler:
| .
-
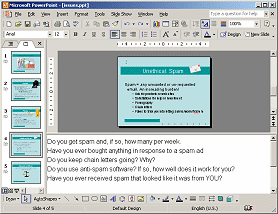 When
the gray bar is about at the 1 on the vertical ruler, drop. Now
all of the text in the Notes Pane shows. When
the gray bar is about at the 1 on the vertical ruler, drop. Now
all of the text in the Notes Pane shows.
The image of the slide is made much smaller since there is less room for
the Slide Pane now.
 You cannot use
Undo for changes to the interface, like dragging the edge
of a pane. You cannot use
Undo for changes to the interface, like dragging the edge
of a pane.
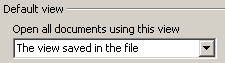  PowerPoint
normally remembers your arrangement of panes for the next time you open
this presentation. You can change that in the Options dialog on the View
tab. Tools | Options PowerPoint
normally remembers your arrangement of panes for the next time you open
this presentation. You can change that in the Options dialog on the View
tab. Tools | Options
Switch to Notes Page View
The Notes Page view gives you a lot more room to work with than the Notes
Pane. However, you cannot edit the
slide itself in Notes Page view.
- Select on the menu |
. Your view changes from Normal to
Notes Page.
-
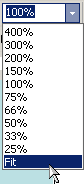 If necessary,
adjust the Zoom by selecting Fit, using the Zoom
control on the toolbar. Now you can see
the whole page, showing both the slide image and the notes. If necessary,
adjust the Zoom by selecting Fit, using the Zoom
control on the toolbar. Now you can see
the whole page, showing both the slide image and the notes.
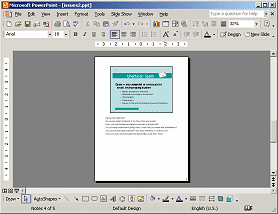
Notes Page: Edit
You can use the usual word processing methods for entering, deleting, and editing text in the Notes
Page view as well as in the Notes Pane. The new text is highlighted in the illustration but will NOT be
highlighted in your pane.
-
If necessary, change the Zoom percentage so that you can read the notes
easily.
-
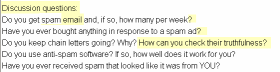 Click
in front of the first line and type Discussion questions:
and then press Enter. You have a new first line. Click
in front of the first line and type Discussion questions:
and then press Enter. You have a new first line.
-
Click after the word spam and type the word email.
Be sure there is a space between words.
-
Click at the end of the line and Backspace to delete the period.
Type a question mark.
- At the end of the next line of notes, add a question mark.
- At the end of the line "Do you keep chain letters...", add the sentence How
can
you check their truthfulness?
Notes Page View: Add Notes
With so much space to work with, it is easy to enter notes in Notes Page
View.
-
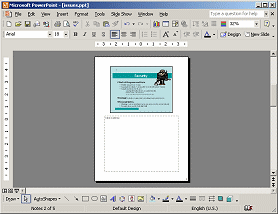 While still in Notes Page View,
scroll up to the slide
Security. There are no notes for this slide yet. An opportunity for
you! While still in Notes Page View,
scroll up to the slide
Security. There are no notes for this slide yet. An opportunity for
you!
- Change the Zoom to 66% or whatever size makes it easy
for you to read what you are going to type.
- Click in the Notes placeholder for the slide Security,
and type the following text:
Discussion questions:
Have you ever used pirated software?
Have you ever downloaded music without permission of the copyright owner?
Have you ever used your work computer for personal tasks?
Have you ever had damage from a computer virus or trojan?
Have you ever experienced identity theft?
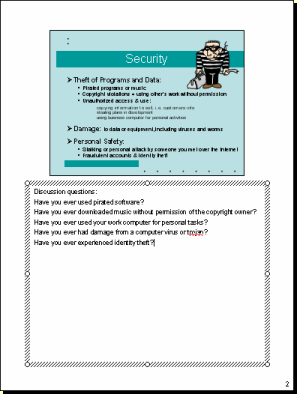
Switch Back to Normal View
- Double-click the image of the slide on the Notes Page. The view
switches back to Normal view, with that slide showing.
Alternate methods: Menu | or the Normal view button
 on the Views bar.
on the Views bar.
The Notes Pane is still enlarged. You need to restore the original size.
-
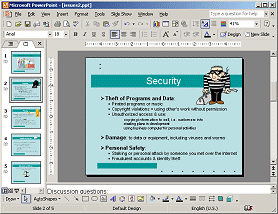 Drag
the top edge of the Notes Pane back down to where it was before, tall enough
to show one line. Drag
the top edge of the Notes Pane back down to where it was before, tall enough
to show one line.
Save
 Click Click
 the Save button
on the toolbar to save the presentation with the same name and the same
location. [issues.ppt] (Be sure your
Class disk is still in the drive.) the Save button
on the toolbar to save the presentation with the same name and the same
location. [issues.ppt] (Be sure your
Class disk is still in the drive.)
 How to handle a full Class disk
How to handle a full Class disk
|


![]() ,
issues.ppt
from your Class disk
,
issues.ppt
from your Class disk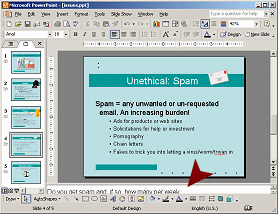 Display
the slide Unethical: Spam in the Slide Pane.
The Notes Pane at the bottom has some text, but the pane is so small it
is hard to tell how much is there.
Display
the slide Unethical: Spam in the Slide Pane.
The Notes Pane at the bottom has some text, but the pane is so small it
is hard to tell how much is there. 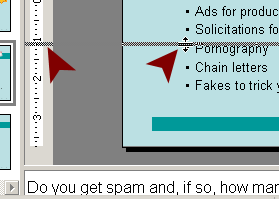 Move
your mouse pointer over the top edge of the Notes Pane
until it turns into
Move
your mouse pointer over the top edge of the Notes Pane
until it turns into
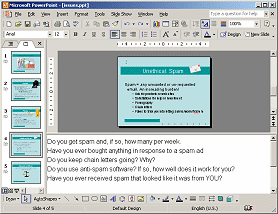 When
the gray bar is about at the 1 on the vertical ruler, drop. Now
all of the text in the Notes Pane shows.
When
the gray bar is about at the 1 on the vertical ruler, drop. Now
all of the text in the Notes Pane shows. 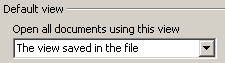
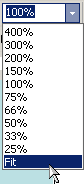 If necessary,
adjust the Zoom by selecting Fit, using the Zoom
control on the toolbar. Now you can see
the whole page, showing both the slide image and the notes.
If necessary,
adjust the Zoom by selecting Fit, using the Zoom
control on the toolbar. Now you can see
the whole page, showing both the slide image and the notes.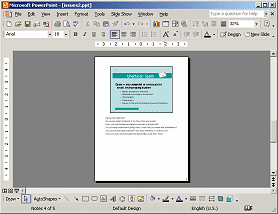
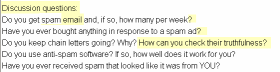 Click
in front of the first line and type Discussion questions:
and then press Enter. You have a new first line.
Click
in front of the first line and type Discussion questions:
and then press Enter. You have a new first line.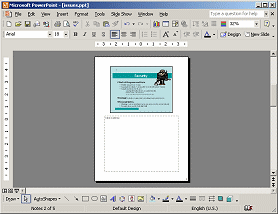 While still in Notes Page View,
scroll up to the slide
Security. There are no notes for this slide yet. An opportunity for
you!
While still in Notes Page View,
scroll up to the slide
Security. There are no notes for this slide yet. An opportunity for
you!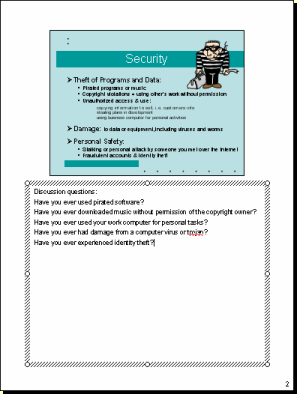
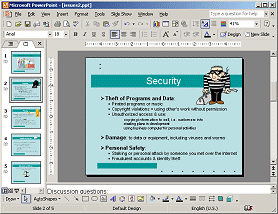 Drag
the top edge of the Notes Pane back down to where it was before, tall enough
to show one line.
Drag
the top edge of the Notes Pane back down to where it was before, tall enough
to show one line.