
|
Step-by-Step: More Images in FrontPage
|
 |
| What you will learn: |
to insert multiple images
to create spaces between images
how download time increases with each image |
Start with:
 ,
hector7.htm, resource files
,
hector7.htm, resource files
View IMG Tag
FrontPage creates a basic IMG tag for you when you use
the Insert image button. Later you will use the Image Properties dialog to
set other attributes.
- Switch to HTML view.
- Scroll the code in the window to see the IMG tag.

FrontPage placed the basic IMG tag between the P
tags.
When the BORDER attribute is set to a number larger
than 0, a black border will show around the image. The width of the
border is the number in pixels.
A pixel is the smallest dot that can be displayed on your monitor
screen.
The width and height are for the size that you set by
dragging. Your numbers are probably different. That is not a problem.
The width and height dimensions are in pixels.
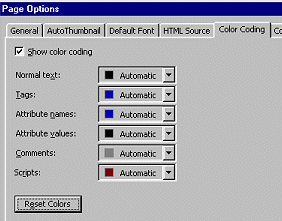 FrontPage
colors the tag names and
attributes in blue and the
values in black.
This is certainly easier than typing that tag yourself! You can change
the default color choices in the Page Options dialog. Menu
| |
FrontPage
colors the tag names and
attributes in blue and the
values in black.
This is certainly easier than typing that tag yourself! You can change
the default color choices in the Page Options dialog. Menu
| |
- Switch back to Normal view.
Spaces
Shortly you will be inserting images of the two
children, Ricardo and Rosa, on the same line as the image of Hector and
Carla. You need some space between the images. It can be hard to tell how
many spaces you have.
 If the pictures need more
space than the window allows, they will wrap just like text does.
If the pictures need more
space than the window allows, they will wrap just like text does.
- Click to the right of the image and put the cursor on
the same text line.
-
 Press
the spacebar several times.
Press
the spacebar several times.
-
 Open
the HTML code again. and scroll to the IMG tag. For each time you
pressed the spacebar the is a non-breaking space
.
Open
the HTML code again. and scroll to the IMG tag. For each time you
pressed the spacebar the is a non-breaking space
.
 Any sequence of spaces
in your HTML code collapses to only 1 space when you view your page in a
browser. Only by using can you add
actual spaces to the display.
Any sequence of spaces
in your HTML code collapses to only 1 space when you view your page in a
browser. Only by using can you add
actual spaces to the display.
The & ampersand and the ; semicolon are
just as important as the letters! Do not leave anything out. You can
create as many spaces as you like with this code.
-
 Switch
back to Normal view.
Switch
back to Normal view.
- Scroll back to the image and press the END key to be
sure your cursor is at the end of the line.
- Press the left arrow key enough times to be directly
next to the picture. You cannot count spaces by looking at a
page, but you can count using the arrow keys.
-
 Press
the DELETE key enough times to remove all but one of the spaces you
added. For this page you do not really need much space between the
photos.
Press
the DELETE key enough times to remove all but one of the spaces you
added. For this page you do not really need much space between the
photos.
-
 Check
the HTML code again for the paragraph to be sure you removed all but
one space.
Check
the HTML code again for the paragraph to be sure you removed all but
one space.
- Switch back to Normal view.
-
 Use the menu | to save the page as hector8.htm in
the web folder of your Class disk.
Use the menu | to save the page as hector8.htm in
the web folder of your Class disk.
Insert More Images
Now you can insert the photos of Ricardo and Rosa.
- Press the END key to be sure the cursor is at the end of the
line with the photo.
- Click on
 the Picture
button.
the Picture
button.
- Insert the photo of Ricardo using the path
a:\my docs\web\ricardo.jpg
- Resize the image by dragging it to the same height as the
picture of Hector and Carla.
-
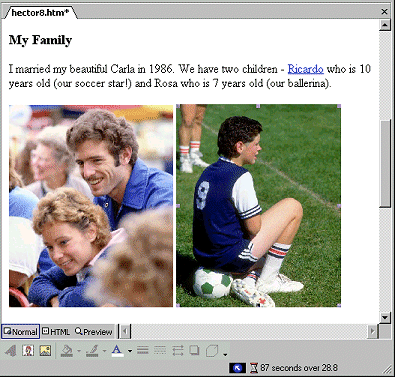 Click
to the right of the photo of Ricardo and press the spacebar once
to add a blank space.
Click
to the right of the photo of Ricardo and press the spacebar once
to add a blank space.
- Look at the status bar for the estimated loading time = 87
seconds! This is s-l-0-w.
- Click on
 the Picture
button again.
the Picture
button again.
- Insert the photo of Rosa using the path
a:\my docs\web\rosa.jpg
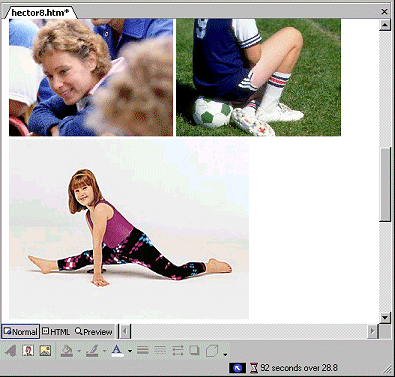 If
your window size is small or you are using 640 x 480 resolution, Rosa's
photo may wrap below the first two. This image seems to be nearly the
same height as the others, so you can leave it as it is for now.
If
your window size is small or you are using 640 x 480 resolution, Rosa's
photo may wrap below the first two. This image seems to be nearly the
same height as the others, so you can leave it as it is for now.
- Look at the new estimated loading time - 92 seconds. This is
getting bad!
 Save. [hector8.htm]
Save. [hector8.htm]
In a later lesson you will reduce the horrendously high download times by
replacing these images with correctly sized ones.
 More Images
More Images
![]()
![]()