 |
Step-by-Step: Excel Options |
 |
What you will learn: |
to set options in the Options dialog
|
Start with:
 (budget.xls from the resource files)
(budget.xls from the resource files)
 You must have a
document open to be able to open Excel's Options dialog.
You must have a
document open to be able to open Excel's Options dialog.
 If make a
change on an Options tab, the change applies to all Excel workbooks, not just
the one you have open.
If make a
change on an Options tab, the change applies to all Excel workbooks, not just
the one you have open.
Options: General
- From the menu select | and
click on the tab.
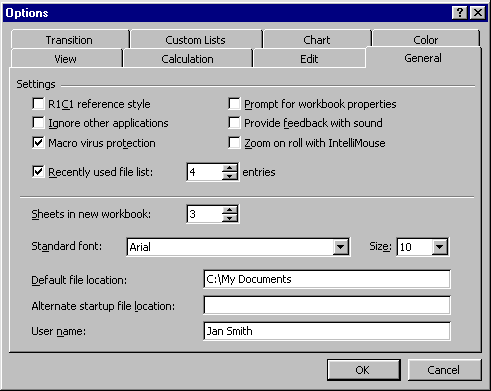
Not all of these settings are important at this point. The illustration shows the default settings. Click on the  Dialog Help button and then on any choice that you don't understand.
Dialog Help button and then on any choice that you don't understand.
- Be sure that the following are set:
- R1C1 reference style is NOT checked. (This
changes the cell reference order to row first and then column)
- Recently used file list = 4 (or more)
- Sheets in new workbook = 3
- Standard font = Arial
- Size = 10
Options: Edit
- Click on the Edit tab. This tab manages Excel's behavior when you are editing a sheet.
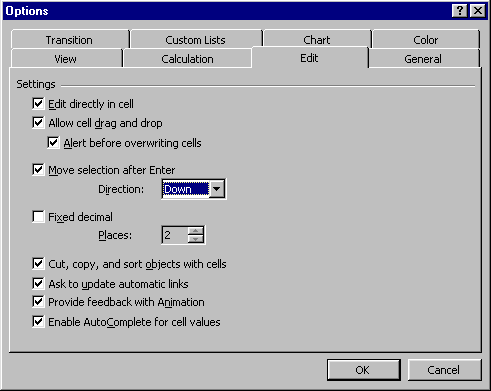
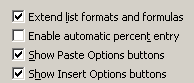

 The
Edit tab has some new choices in Excel 2002/2003.
The
Edit tab has some new choices in Excel 2002/2003.
- All boxes should be checked except for Fixed decimal
(and Enable automatic percent entry in Excel 2002/2003)
What they mean:
- Edit directly in cell - Allows you to edit in the cell instead of only in the Formula bar.
Very helpful!
- Allow cell drag and drop - Allows you to select a range and drag it to a new location instead of having to Cut and Paste.
- Move selection after Enter - When you press ENTER to enter what you typed into the cell, the selected cell is changed to the next one in the direction that you chose. The default is to move the selection down one cell. This saves you a keystroke with each cell when you are entering a lot of data. You would usually chose Right if entering data by rows and Down if entering by columns. When this box is not checked,
the cell remains selected after you press
ENTER.
- Fixed decimal - Formats all numbers with exactly two digits to the right of the decimal. This is useful
only if
all your numbers are going to be currency.
- Enable AutoComplete for cell values - As you enter values in a column, if you start to
repeat text already used, Excel will show it in the cell highlighted.
Press ENTER or leave the cell with TAB or an arrow key or click
another cell to accept the suggested value for the cell.
Use the  Dialog Help button to see the explanation of the other options on this tab.
Dialog Help button to see the explanation of the other options on this tab.
Options: Calculation
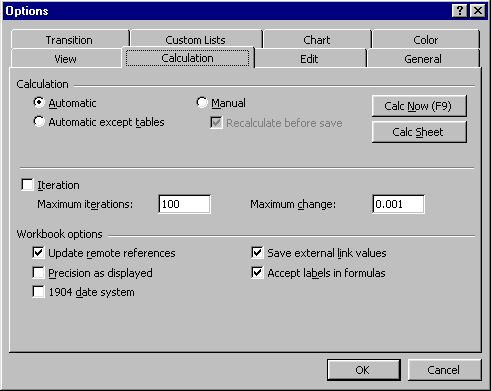
- Click on the Calculation tab.
- Choose Automatic in the top section on the tab. This makes the sheet immediately recalculate a formula whenever a cell referenced by the formula changes. If you chose
Manual, to recalculate the formulas you
have open this tab and click on one of the Calc buttons. Awkward!
- Calc Now = recalculates all calculated values on all open worksheets.
Such recalculations can take some time to do.
- Calc Sheet =
recalculates only the active sheet.
Leave the other settings at their defaults, as shown.
 If your
formula seem to do exactly nothing, the workbook may be set for Manual
calculation. On the other hand, your formula could be wrong!
If your
formula seem to do exactly nothing, the workbook may be set for Manual
calculation. On the other hand, your formula could be wrong!
Options: View
You already looked at part of this tab when checking out the appearance
of the Excel window.
- Click on the View tab. This tab controls whether some parts and
features of the Excel window and the workbook window are displayed or
not.
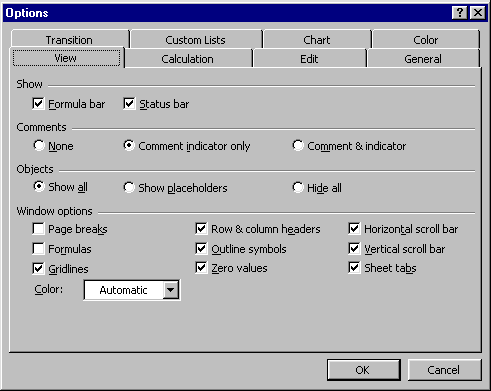
- Show: Check the boxes for both Formula bar and Status bar.
- Comments: Choose Comment indicator only
- Objects: Choose Show all
- Window Options:
- Be sure all boxes are checked except Page breaks and Formulas
- Set Color to Automatic.
Options: other tabs
You don't need to be concerned with the other tabs at this time.
- Transition is for
people changing from Lotus 1-2-3 to Excel.
- Custom Lists lets
you create lists for AutoFill.
- Chart has just a
few settings to control chart behavior.
- Color just sets the palette of colors for your sheets. It is almost certainly at the default palette. If your colors seem to be off, press the Reset button on the Color tab.

 Excel 2002/2003 adds more tabs that are not particularly important to us right now. If you are
not using English, you might want to make changes on the International and
Spelling tabs.
Excel 2002/2003 adds more tabs that are not particularly important to us right now. If you are
not using English, you might want to make changes on the International and
Spelling tabs.
- International allows you to change the symbol for decimal and
numbers separators without having to change all the Regional Options. There
are some other choices that are helpful for non-English languages
- Save sets timing and location for automatic saves.
- Error checking enables/disables automatic error checking. There are
a number of standard rules that can be enabled/disabled.
- Spelling allows you to change custom dictionaries.
- Security allows you to password-protect the workbook for opening
and for modifying. You can also set security for macros.
Close budget.xls.
~~ 1 Cor. 10:31 ...whatever you do, do
it all for the glory of God. ~~

![]()