Buttons on the Standard Bar
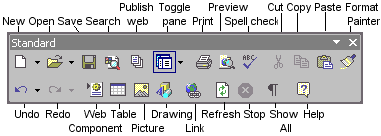
Below are details on what these buttons do. Some behave a
bit differently than expected. Read through the descriptions even if they
look familiar.
 You may click on a button above to skip down to its description below.
You may click on a button above to skip down to its description below.
 New
New
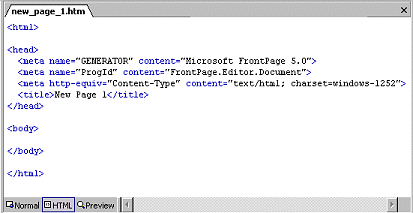 Creates
a new blank document with HTML and BODY tags in place and with three META
tags. Creates
a new blank document with HTML and BODY tags in place and with three META
tags.
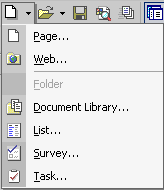 Clicking
the arrow at the right of the New button opens a list of choices of other
items you can create. Clicking
the arrow at the right of the New button opens a list of choices of other
items you can create.

 Open
File/Open Web Open
File/Open Web
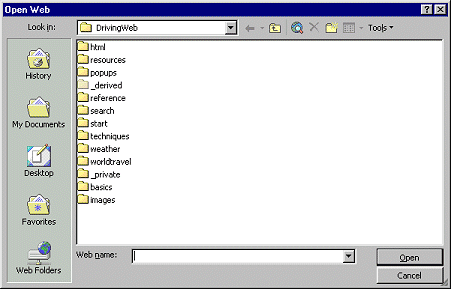
The Open button changes, depending on what you did last.
If the icon is a
simple folder
 ,
then clicking the button
brings up the Open File dialog. ,
then clicking the button
brings up the Open File dialog.
If the icon is a folder in front of a globe
 , then clicking the button brings up
the Open Web dialog. Individual files are not shown in the Open Web dialog. Once the web is open, then you can open an individual
page. , then clicking the button brings up
the Open Web dialog. Individual files are not shown in the Open Web dialog. Once the web is open, then you can open an individual
page.
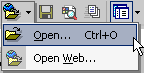 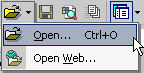 Clicking
the arrow at the right of the Open button shows both choices:
Open... and Open Web... Clicking
the arrow at the right of the Open button shows both choices:
Open... and Open Web...
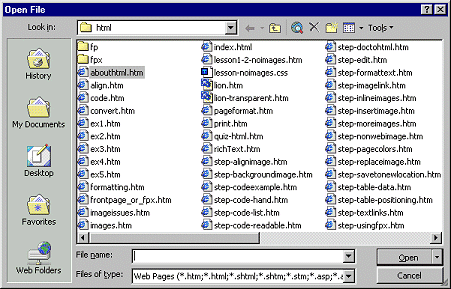 The buttons in the bar on the left of the
Open File/Open Web dialog are
shortcuts. Web Folders or My Network Places (depending on your version of
Windows) contains shortcuts to the webs you have published
before. These can be on your own computer or on the Internet. You will need
the username and password to open a web on an Internet web server. The buttons in the bar on the left of the
Open File/Open Web dialog are
shortcuts. Web Folders or My Network Places (depending on your version of
Windows) contains shortcuts to the webs you have published
before. These can be on your own computer or on the Internet. You will need
the username and password to open a web on an Internet web server.
The menu command |
will open a normal Open dialog where
you can choose a file. But, the dialog will not show all of your files, just the ones
recognized as Web Pages. You can, of course, change the File type in the
dialog.
 Save Save
Saves the page to its original location and with the
original filename and title, unless it has never been saved before. In that
case you will see the Save As dialog.
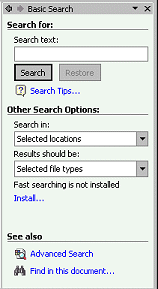  Search:
Search:
Opens a Search pane where you can search for text on your
page or within your web or on your drives.
 Publish web
Publish web
Publishes the current web (uploads the files in the web) to the
last location used for publishing this web. Be careful!
 To see what location
FrontPage expects to use before it tries to publish files, you must
use the menu | To see what location
FrontPage expects to use before it tries to publish files, you must
use the menu |
 Toggle pane
Toggle pane
Displays or hides the pane that shows the Folder list or Navigation view.
The arrow opens a list so you can choose which one you want to see.
 Print
Print
 In
FrontPage the Print button immediately starts to print the current
page. In
FrontPage the Print button immediately starts to print the current
page.
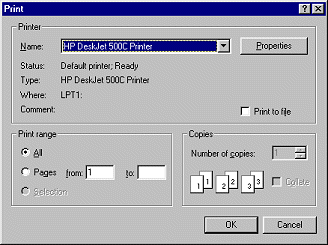 You
must use the menu |
to open the Print dialog, where you
can make choices about what to print and how many copies. You
must use the menu |
to open the Print dialog, where you
can make choices about what to print and how many copies.
"Pages" in the Print dialog means sheets of paper, not
web pages.
If you want to print the HTML code itself, switch to HTML
view using the tab at the bottom of the FrontPage document pane. Then, when
you print, you will get the code instead of the web page.
 Preview in browser
Preview in browser
Opens a browser window that displays the page you are editing. You will
see a dialog that lets you pick one of your installed browsers and a window size.
 Spell Check Spell Check
Checks the spelling in the document.
 Cut,
Copy, and Paste Cut,
Copy, and Paste
These buttons work as usual, moving selected text to the
Windows Clipboard or back to the document. No surprises here.
 FrontPage
2002 uses the Office Clipboard, which holds the last 24 selections that you
cut or copy from an Office program. FrontPage
2002 uses the Office Clipboard, which holds the last 24 selections that you
cut or copy from an Office program.
 Format
Painter Format
Painter
The Format Painter button copies the formatting of what
you have selected and applies it to whatever you drag across next.
 Format Painter may not
pick up all the formatting you see if Cascading Stylesheets were used. It
does pick up the formatting that was applied with FONT tags or with styles
in a SPAN tag. Format Painter may not
pick up all the formatting you see if Cascading Stylesheets were used. It
does pick up the formatting that was applied with FONT tags or with styles
in a SPAN tag.
 Undo
and Redo Undo
and Redo
In FrontPage the Undo/Redo list records the last 30
actions.
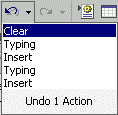 The
arrow at the right of the Undo and Redo symbols opens a list of the actions
that you can undo or redo. You can select several actions at once. You
cannot skip around, however. You can only Undo or Redo in order. The
arrow at the right of the Undo and Redo symbols opens a list of the actions
that you can undo or redo. You can select several actions at once. You
cannot skip around, however. You can only Undo or Redo in order.
You will miss having Word's undo list of the last 100
actions!
 Web Components
Web Components
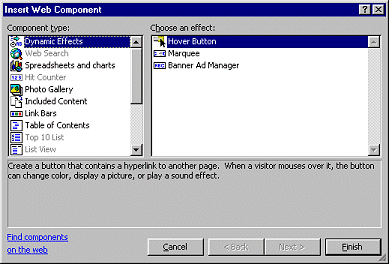 FrontPage
offers a number of Web Components to help you add some advanced features
easily to your web pages. FrontPage
offers a number of Web Components to help you add some advanced features
easily to your web pages.
Some web components require that your web server have a
particular version (or later) of the FrontPage Extensions. Some web
components do their thing on your computer before the page is published to
the web server, avoiding the question about the extensions.
Some useful Web Components:
Include: You can include a page in a another page
with the Web Component -Included Content. This is useful when you need
to repeat certain parts on many pages. For example you could create a
standard header or footer. When you edit the original and save it, FrontPage will adjust
all the pages that "include" it.
 This can take a few
minutes if you have a large site. This can take a few
minutes if you have a large site.
Hover Button: Creates a link button that changes
when the mouse pointer hovers over it.
Photo Gallery: Creates a page displaying all the
images in a folder. Great for sharing your latest photos with family and
friends over the Internet.
Link Bars: Creates a navigation bar of links
to pages you select. This is helpful when you want a standard set of links
on certain pages.
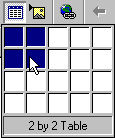  Table
Table
Opens a palette of cells. Drag across the grid to select
how many rows and columns you want in the table. When you release the mouse
button, a table is inserted using the tags <table>, <tr>,
and <td> along with their closing tags.
 In FP 2002 such a table will stretch across the available space, with equal
size rows and columns. It will have a thin, black border. In FP 2002 such a table will stretch across the available space, with equal
size rows and columns. It will have a thin, black border.

The Table button is one of the most useful features of
FrontPage.
 Picture
Picture
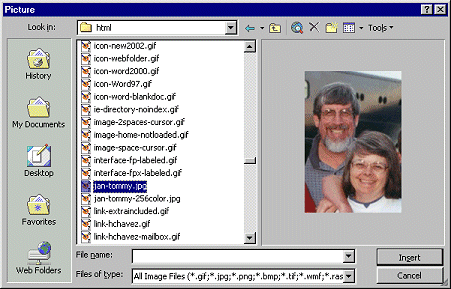 Clicking
on the Picture button Clicking
on the Picture button
 opens a dialog for selecting a picture from your hard drive.
opens a dialog for selecting a picture from your hard drive.
To insert clipart from Microsoft Organizer or Microsoft
Clip Gallery, you can use the menu Insert | Picture | Clip Art...
 Drawing Drawing
Opens the Drawing toolbar. These lessons will not use this feature.
 Hyperlink
Hyperlink
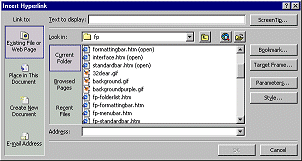 Opens
a dialog that allows you to turn the selected text or image into a link. The
default link type is to a web page. You can select a page from the folder
tree or type in a URL or path. Opens
a dialog that allows you to turn the selected text or image into a link. The
default link type is to a web page. You can select a page from the folder
tree or type in a URL or path.
The dialog has buttons at the left for links to a place
on the same page (bookmark link), to a new document, and to open an email
program to write a message. The dialog changes for each choice.
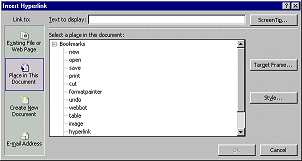
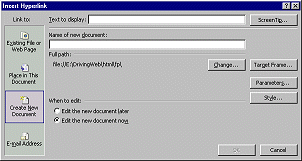
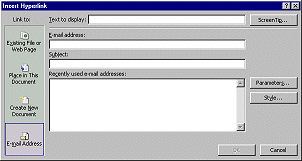
 Web
Buttons Web
Buttons
Work just like they do in IE.
Refresh -Refreshes the view of
the page. Use this button when another program or process has changed the
page. If you have been editing the page, FP asks if you want to revert
to the last saved version. If you want to keep your changes, you must save
the page first and then Refresh.
Stop - Stops the process of
loading the page.
 Show/Hide Show/Hide
Toggles on and off the display of certain marks. Line
breaks are marked with the symbol
 which is quite similar to the symbol used in Word.
which is quite similar to the symbol used in Word.
In FrontPage, the button affects marks for line breaks and
paragraph, but not table cell boundaries.
 Help
Help
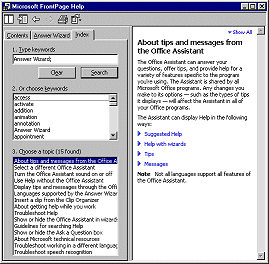 The
Help button The
Help button
 opens a standard Help window. There are lots of actually helpful
articles about working with FrontPage.
opens a standard Help window. There are lots of actually helpful
articles about working with FrontPage. |
 Standard Bar
Standard Bar
![]()
![]()