HTML Basics:
 Save Page
Save Page

español![]()
Did you want IE9+, Chrome, Firefox; Notepad? ![]()
HTML Basics:
|
|
|||||
|
FrontPage has some work to do behind the scenes when you save a page. It must figure out what path to write for the SRC of each image. When you save to a new location, this can get tricky, as mentioned on the previous page. Image links may break. Rules to prevent broken
images:
|
|||||||||||||||
| If image is: | Path will be: |
| in web
and in same folder as page |
Filename
src="carla2.jpg" |
|
in web and in different folder from page |
Relative path
src="../web/carla2.jpg" |
|
not in web but on same disk as web |
Relative path
src="../../multimedia/house.jpg" (Whoops! You cannot tell by looking at the path whether the file is in the web!) This is the case that causes the most broken links! |
| on Internet site | Absolute
URL to a web site
src="http://www.jegsworks.com/mail.gif" |
| on a different hard disk or floppy disk |
Absolute path
src="file:///A:/my%20docs/web/carla2.jpg" |
![]()
Where you are:
JegsWorks >
Lessons > Web
Project 2: HTML Basics
HTML Code![]()
About HTML
What You Need
Code by Hand![]()
WYSIWYG
FrontPage/FPX![]()
Images in HTML
![]()
![]() FrontPage
FrontPage
![]() OR FPX
OR FPX![]()
![]() Insert
Image
Insert
Image
![]() More
Images
More
Images
![]() Inline
Images
Inline
Images
![]() Replace
Image
Replace
Image
![]() Image
Link
Image
Link
Align & Space
![]() Align
Images
Align
Images
Image
Issues
![]() Save
Page
Save
Page
![]() Edit/Convert
Image
Edit/Convert
Image
![]() Pictures
Bar
Pictures
Bar
![]() Publish
Web
Publish
Web
Formatting![]()
Tables![]()
Print
Convert![]()
Summary
Quiz
Exercises![]()
When you save a page to a folder or web outside the current web, FrontPage has to figure out:
whether to change the path for each image
whether to copy the image to the new location
the original path to the file
[filename, relative path, absolute path or URL]
where you are saving to
[same web, same disk, or different disk or computer]
the page is or is not in a FrontPage web;
saving into a FrontPage web or not
if the page has unsaved changes
There are far too many combinations of these factors to make a neat chart. I tried! Just remember the rules above - get the images into the web before inserting them on a page and do all your moving and renaming from inside FrontPage (in the Folder List pane).
![]() By default,
FrontPage will offer to save images to the same folder as the web page. Is
that what you want? When you save a page, look carefully at
the Save Embedded Files dialog to see which images are being copied and what
folder they are being copied into.
By default,
FrontPage will offer to save images to the same folder as the web page. Is
that what you want? When you save a page, look carefully at
the Save Embedded Files dialog to see which images are being copied and what
folder they are being copied into.
![]() and are not the same commands as
.
and are not the same commands as
.
Publishing with FrontPage is the best way to keep everything in the new location just like it is in the original. The folder structure will be duplicated and images will be in the same places as before. But even then you can still run into trouble if you did not follow the rules above.
Some web designers recommend keeping your images in a separate folder from your HTML files. This practice likely started in the olden days when images had to be downloaded separately. It was convenient then to have all images in one folder. It's not particularly helpful these days.
FrontPage will offer to put images from outside the web into the same folder as the page, so you might as well plan on that location. The exception is for images that are used on many pages in different folders, like company logos and navigation icons. It may be more convenient to put these in a common folder or in the root folder for the web.
|
|
Step-by-Step: Save to a New Location |
|
| What you will learn: | what happens if you save a web page to a different folder what happens if you save a web page to a different drive or computer |
Start with:
![]() ,
hector12.htm, resource files
,
hector12.htm, resource files
You will save your web page to a different folder on your Class floppy disk and then to a folder on the hard disk. FrontPage will save your images differently in these two cases.
Note: If you have been saving your work to your hard disk instead of to a floppy disk, you will need to modify the directions. For the section Save to a Different Drive, you must use a physically different hard disk or some kind of removable media disk like a floppy or zip disk.
![]() Using
the Save command is not the same as using the Publish
command, which you will learn about later. Publish does a lot more than
just copy files.
Using
the Save command is not the same as using the Publish
command, which you will learn about later. Publish does a lot more than
just copy files.
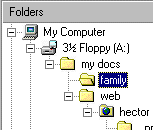
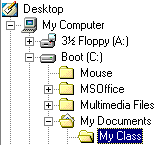 Open
Explorer to the folder C:\My Documents.
Open
Explorer to the folder C:\My Documents. You will first save the page to the folder family, which is a folder on the same disk as the original file.
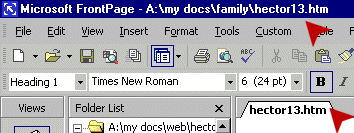
<p>
<img border="0"
src="../web/hector/carla2.jpg"
alt="Hector and Carla"
width="170"
height="212">
<img border="0"
src="../web/hector/ricardo2.jpg"
alt="Ricardo"
width="170"
height="212">
<img border="0"
src="../web/hector/rosa2.jpg"
width="284"
height="213"></p>
The paths show that from the folder family that holds the HTML file hector13.htm, the browser must go up one level and then down to the folder web and then down another level to the folder hector to find the image files.
![]() The images were
not moved. If you move hector13.htm without
using FrontPage, perhaps using Explorer, the links will break. Only an
advanced program like FrontPage will recalculate the paths for you when
you move a page.
The images were
not moved. If you move hector13.htm without
using FrontPage, perhaps using Explorer, the links will break. Only an
advanced program like FrontPage will recalculate the paths for you when
you move a page.
You will now save the page to a subfolder of hector. The images won't be moved, so the paths will change again.
The paths show that the images are one folder up the folder tree from
the HTML file.
Now you will save the page to the hard disk. This will be a bit different since the new location is on a different disk. FrontPage will offer to copy the images to the same folder. You will accept the offer for all but one of the images, just to see what will happen.
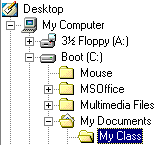 Open
hector12.htm again.
Open
hector12.htm again. A dialog will offer to save the images to this folder.
(Normally you would select all of the
images to be saved though you might need to change the folder.)
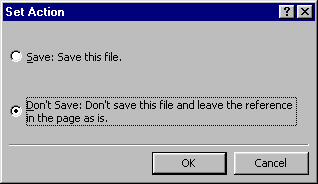 In
the Set Action dialog, choose Don't Save and
click on OK to close the Set Action dialog and then on OK again to close
the Save Embedded Files dialog.
In
the Set Action dialog, choose Don't Save and
click on OK to close the Set Action dialog and then on OK again to close
the Save Embedded Files dialog.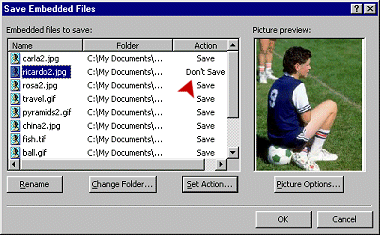
The path for each image is just the filename. The images were copied to the same folder as the HTML file.
The path for ricardo2.jpg is quite different! The Don't Save choice in the dialog said it would "leave the reference in the page as it is." Hmmm. Not what I expected! How about you??
Apparently it meant "create a path that points to the current image location" rather than "The code will not change." FrontPage has changed the path for ricardo2.jpg to point to the original location on the floppy disk.
![]() Overwriting
existing files: If there is already an file of in the folder with
the same name as one you are trying to copy to the folder, the Save
Embedded Files dialog will have Overwrite in
the Action column. Be sure you want to overwrite that file. If
you need both files, you should rename the file you are about to copy.
FrontPage will change all the references to it in the files you
are are copying.
Overwriting
existing files: If there is already an file of in the folder with
the same name as one you are trying to copy to the folder, the Save
Embedded Files dialog will have Overwrite in
the Action column. Be sure you want to overwrite that file. If
you need both files, you should rename the file you are about to copy.
FrontPage will change all the references to it in the files you
are are copying.
~~ 1 Cor. 10:31 ...whatever you do, do it all for the glory of God. ~~ |